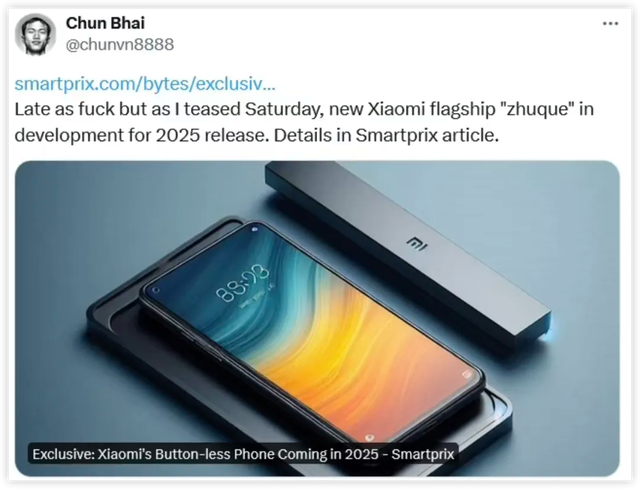随着科技的飞速发展,笔记本电脑已成为我们日常生活和工作中不可或缺的工具。然而,在使用过程中,由于各种原因,我们可能需要重装系统。本文将详细介绍笔记本电脑重装系统的步骤,并分享一些注意事项,帮助大家轻松完成重装系统任务。

一、准备工作
在重装系统之前,首先要做好充分的准备工作。这包括备份重要数据、准备安装介质和了解系统需求等。
备份重要数据:重装系统会将电脑恢复到初始状态,因此请务必提前备份重要文件、照片、视频等数据,以免造成不必要的损失。
准备安装介质:根据需要安装的系统版本,下载对应的系统镜像文件,并将其制作成启动盘或安装盘。可以选择使用U盘、光盘或网络下载等方式获取安装介质。
了解系统需求:在重装系统前,请确保了解所安装系统的硬件和软件需求,以确保电脑能够正常运行新系统。

二、重装系统步骤
接下来,我们将详细介绍笔记本电脑重装系统的步骤。这里以Windows 10系统为例进行说明。
进入BIOS设置:重启电脑,按下相应的快捷键(如F2、F10、DEL等)进入BIOS设置界面。在BIOS中,将启动顺序设置为首先从安装介质启动。
开始安装:保存BIOS设置并退出,电脑将从安装介质启动。根据屏幕提示,选择相应的语言和时区等设置,然后点击“下一步”。
安装类型选择:在安装界面中,选择“自定义安装”以进行全新安装。如果需要保留原有系统设置和应用程序,可以选择“升级安装”。
分区与格式化:在自定义安装中,需要选择安装系统的分区。可以根据需要创建新分区或对现有分区进行格式化。请注意,格式化分区将删除该分区上的所有数据,请谨慎操作。
系统安装:设置好分区后,点击“下一步”开始系统安装。安装过程中,电脑可能会多次重启,请耐心等待。
安装驱动程序:系统安装完成后,需要安装相应的硬件设备驱动程序,以确保电脑硬件能够正常运行。可以从官方网站下载并安装驱动程序,或者使用驱动精灵等第三方工具进行自动安装。
更新与设置:安装完驱动程序后,进行系统更新和个性化设置。可以根据需要设置网络、显示、声音等选项,并安装常用的应用程序和软件。

三、注意事项
在重装系统过程中,需要注意以下几点:
保持电源稳定:在重装系统过程中,请确保电脑连接稳定的电源,以避免因电源波动导致安装失败或数据损坏。
避免中断安装:在系统安装过程中,请勿随意中断安装或重启电脑,以免造成系统损坏或无法正常启动。
注意分区与格式化:在进行分区和格式化操作时,请务必谨慎操作,以免误删除重要数据或损坏硬盘。
及时备份数据:在重装系统前和重装系统后,都要及时备份重要数据,以防万一。
选择合适的系统版本:在重装系统时,请选择合适的系统版本和安装介质,以确保系统的稳定性和兼容性。
总之,笔记本电脑重装系统虽然看似复杂,但只要按照上述步骤进行操作,并注意相关事项,就能够轻松完成重装系统任务。希望本文能够帮助大家在遇到系统问题时,迅速恢复电脑的正常运行。