Win10系统的稳定性很大程度上依赖于内存的正常工作。为了确保内存性能,微软提供了内置的内存诊断工具。对此系统世界将指导您如何在Win10中查看自带的内存检测结果。
在Win10中,您可以使用两种主要方法来查看内存检测结果:通过“控制面板”中的“管理工具”访问“Windows内存诊断”,或者通过命令提示符运行内存诊断命令。
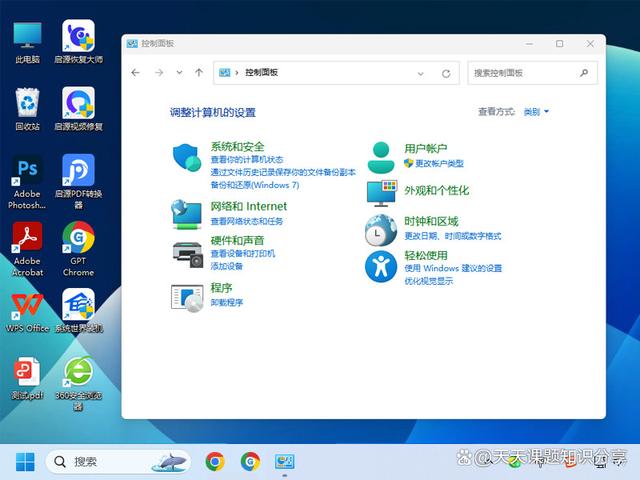
一、通过“控制面板”查看内存诊断结果:
1. 打开“控制面板”:点击开始菜单,搜索并点击“控制面板”来打开它。
2. 打开“管理工具”:在控制面板中,找到并点击“管理工具”选项。
3. 打开“Windows内存诊断”:在管理工具窗口中,找到并点击“Windows内存诊断”选项。
4. 执行内存诊断:启动内存诊断后,系统会自动开始检测内存问题。检测过程可能需要一些时间,根据您的系统配置和内存大小,这个过程可能需要几分钟。
5. 查看检测结果:一旦内存诊断完成,您将看到一个报告,其中列出了检测到的任何内存问题。如果一切正常,报告可能会显示“没有发现任何问题”。如果有问题,报告将提供详细信息和建议。
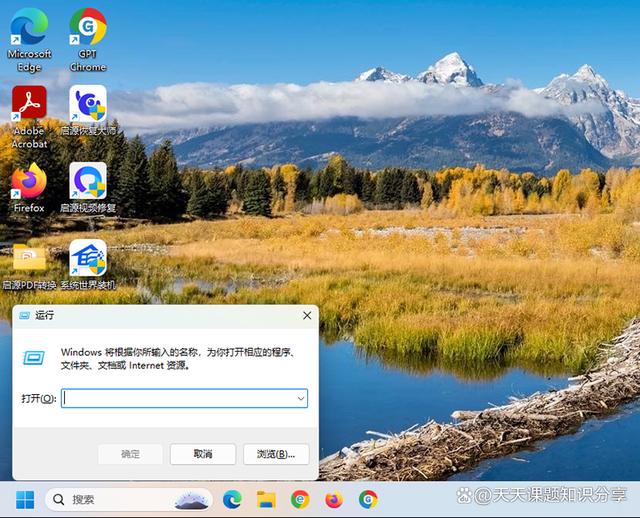
二、通过命令提示符查看内存诊断结果:
1. 打开命令提示符:可以通过在开始菜单中搜索“命令提示符”并打开它,或者通过按Win键+R打开“运行”对话框,输入“cmd”并按回车键来打开命令提示符。
2. 运行内存诊断命令:在命令提示符窗口中,输入以下命令并按回车键: memdiag
系统将开始执行内存诊断,这个过程可能需要一些时间,具体取决于计算机的配置和内存大小。
3. 查看检测结果:在内存诊断完成后,系统会显示一个报告,其中包括内存测试的结果。这个报告会列出任何检测到的内存问题,以及建议的解决措施。
三、注意事项:
- 执行内存诊断可能会影响系统的性能,特别是在进行长时间诊断时。
- 如果您对命令提示符不熟悉,请在运行内存诊断命令前确保已经了解了相关的操作步骤。
- 如果您的计算机存在内存问题,系统诊断工具可能会建议您更换内存条或进行其他维修。
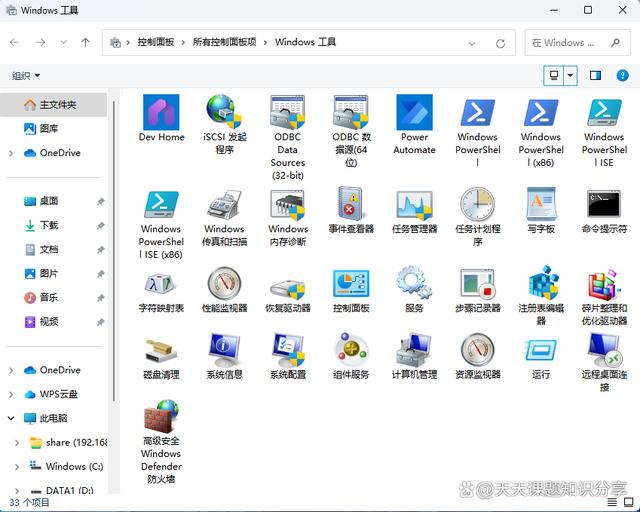
结语:
在Win10中,您可以使用“控制面板”中的“管理工具”或通过命令提示符来查看内存检测结果。通过这些工具,您可以确保计算机的内存运行正常,从而保证系统的稳定性和性能。如果您在查看检测结果时遇到任何问题,建议按照系统的指导进行修复或进一步的诊断。以上就是系统世界分享的内容,希望能帮助到大家。
作者声明:内容由AI生成










