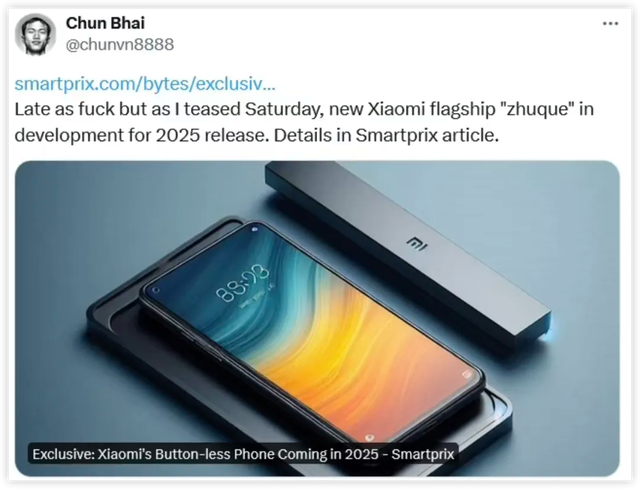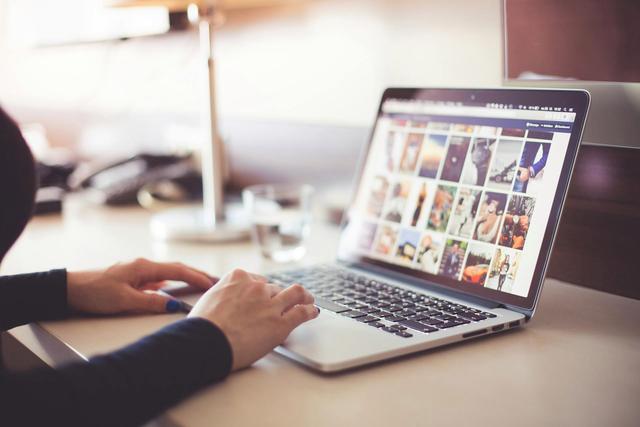
轻松解锁管理员权限:解决Windows系统操作受阻问题
在日常使用Windows电脑的过程中,无论是安装新软件、更新系统驱动还是调整关键设置,经常会遇到需要输入管理员用户名和密码的提示。这一安全机制虽能有效保护系统安全,但也可能在某些情况下阻碍我们的正常操作。今天,我们就来详细探讨一种高效且安全的方法,帮助你轻松解决“请输入管理员用户名和密码”的问题,让你在系统管理中游刃有余。
步骤一:进入安全模式
首先,按下键盘上的【Windows徽标键】和【Shift键】,同时点击【重启】按钮,这将引导你的电脑进入高级启动选项。在Windows 10及更高版本中,此步骤是进入安全模式的快速途径。
步骤二:选择疑难解答
重启后,屏幕上会出现一个选择界面,点击【疑难解答】选项。这个选项专为解决系统启动、恢复等问题而设计,包括重置电脑和查看高级选项。
步骤三:访问高级选项与启动设置
在疑难解答界面中,继续点击【高级选项】,随后选择【启动设置(更改Windows启动行为)】。这个步骤将允许你调整Windows的启动设置,包括进入安全模式。
步骤四:重启并选择安全模式
点击【重启】按钮后,电脑将再次重启,并显示一系列启动选项。此时,根据屏幕提示按数字键【F4】即可进入安全模式。安全模式下,系统将以最小化的方式启动,仅加载必要的驱动程序和服务,便于我们进行故障排除和修复。
步骤五:切换至Administrator账户
在安全模式下,选择【Administrator账户】登录。如果默认账户不是Administrator,你可以在登录后通过点击【开始】菜单,选择【用户头像】,再切换到Administrator账户。值得注意的是,Administrator账户在大多数情况下是没有密码的,可以直接登录。
步骤六:修改用户账户权限
进入系统后,按下【Win + R】快捷键打开运行窗口,输入netplwz命令并回车,这将打开用户账户对话框。在这里,找到你需要修改权限的用户账户,双击它进入编辑界面。切换到【组成员】选项卡,将账户类型从标准用户更改为【管理员】。完成这一步后,点击【确定】保存设置。
步骤七:重启并验证
最后,重启电脑以应用更改。重启后,你应该能够以前面设置为管理员的账户登录,并顺利执行需要管理员权限的操作,而不再受到“请输入管理员用户名和密码”的提示阻碍。
额外推荐
Win10版本选择:对于追求最佳性能的用户,可以考虑Windows 10专业版或企业版,这些版本提供了更多的高级功能和安全性选项。
Win11纯净版下载:为了体验Windows 11的最新特性,建议从官方或可信赖的源下载纯净版系统镜像,确保系统的纯净与安全。
Windows 7旗舰版:虽然Windows 7已步入生命周期的尾声,但仍有不少用户钟爱其经典界面与稳定性。若需下载,请务必选择官方或经过验证的64位旗舰版。
通过以上步骤,你不仅解决了“请输入管理员用户名和密码”的困扰,还学会了如何在Windows系统中灵活管理用户权限,为你的电脑使用带来更大的便利与安全。