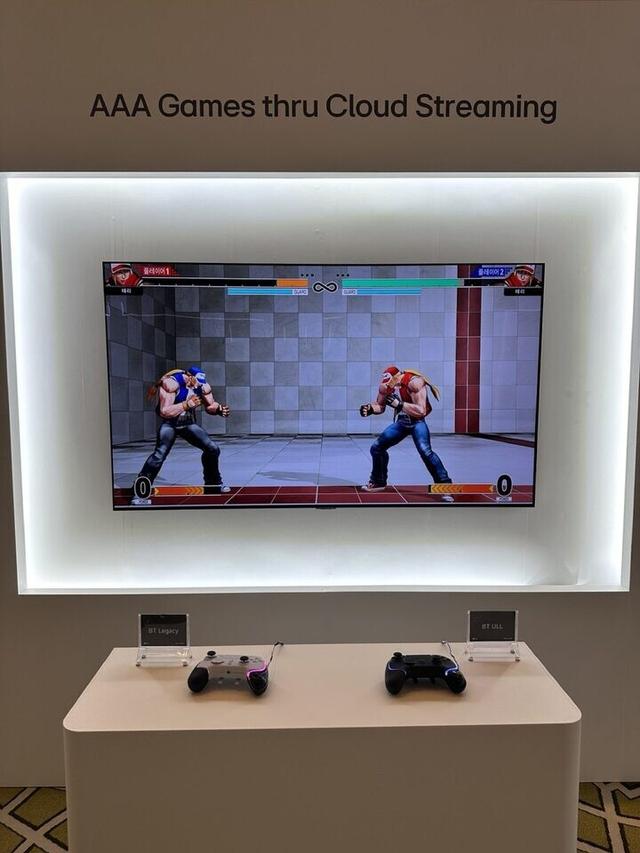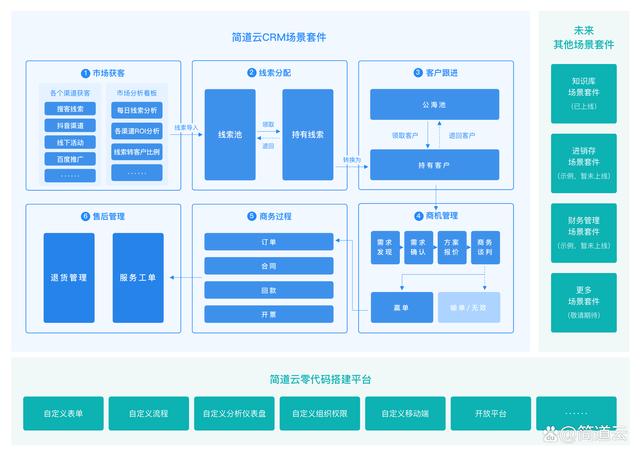电脑录屏是很多小伙伴工作和学习的重要功能,一般大家会下载第三方软件来实现。实际上,Windows10系统自带了的录屏功能,只是被大家忽视了。
WIN10系统的自带录屏功能非常强大,可以满足大多数用户的需求。它不仅支持录制全屏,还可以录制特定窗口,甚至可以录制特定区域。而且,录制过程非常简单,只需要几个步骤就可以完成。
那么,如何使用这个功能呢?下面我将为大家详细介绍。
第一步:打开录屏功能
在开始录制之前,你需要打开录屏功能。你可以通过快捷键“Win + G”快速打开录屏界面。如果你的电脑没有自动显示这个界面,你可以在任务栏的搜索框中输入"录屏",然后选择"打开"即可。
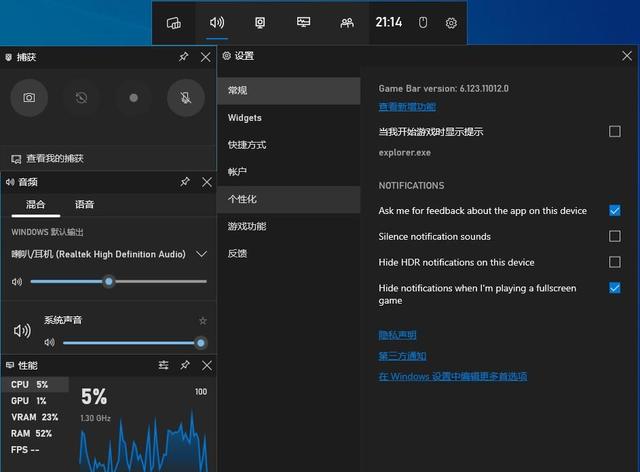
第二步:选择录制区域
在录屏界面中,你可以选择录制全屏、特定窗口或者特定区域。如果你想录制全屏,直接点击"全屏"按钮即可。如果你想录制特定窗口或者特定区域,可以使用鼠标拖动选择区域。选择完成后,点击"开始录制"按钮。
第三步:开始录制
点击"开始录制"或“Win+Alt+R”组合键,录屏功能就开始工作了。你现在可以进行你需要录制的操作。录制的视频将保存在默认的录制文件夹中。你可以通过点击录屏界面下方的"查看录制文件"按钮查看文件位置。
第四步:结束录制
当你完成录制后,点击录屏界面上的"停止录制"按钮。此时,录制的视频将自动保存到指定文件夹中。你可以通过点击录屏界面下方的"编辑录制文件"按钮查看或编辑录制的视频。
除了以上基本步骤,还有一些其他的技巧和注意事项可以帮助你更好地使用这个功能。
声音录制:在录制过程中,你可以选择录制系统声音或者麦克风声音,甚至可以同时录制两种声音。在录屏界面上方的选项中,选择你需要的声音来源即可。
画质调整:录制的视频质量可以通过点击录屏界面上的"设置"按钮进行调整。在设置界面中,你可以选择不同的画质和帧率选项,以满足你的需求。
快捷键使用:除了使用Win + G快捷键打开录屏界面外,还可以使用其他快捷键来控制录制过程。例如,Win + Alt + R可以开始或停止录制,Win + Alt + F可以打开或关闭麦克风等。这些快捷键非常方便,可以让你更加灵活地控制录制过程。
文件管理:录制的视频文件默认保存在系统盘中。为了避免占用过多空间,建议定期将文件移动到其他盘符进行存储。同时,为了方便查找和管理,你可以将文件命名规范,并归类整理到不同的文件夹中。
系统要求:为了保证录屏功能正常运行,你的电脑需要满足一定的硬件要求。例如,电脑需要有足够的内存和磁盘空间,显卡需要支持DirectX 12或更高版本等。如果你的电脑硬件条件不够理想,可能会导致录屏功能无法正常使用。
通过以上介绍,相信你已经对WIN10系统的自带录屏功能有了更加深入的了解。这个功能非常实用,可以帮助你轻松地记录下屏幕操作,无论是制作教程、录制游戏还是其他用途都非常方便。
如果你觉得这个功能对你有帮助,不妨点赞支持一下哦!