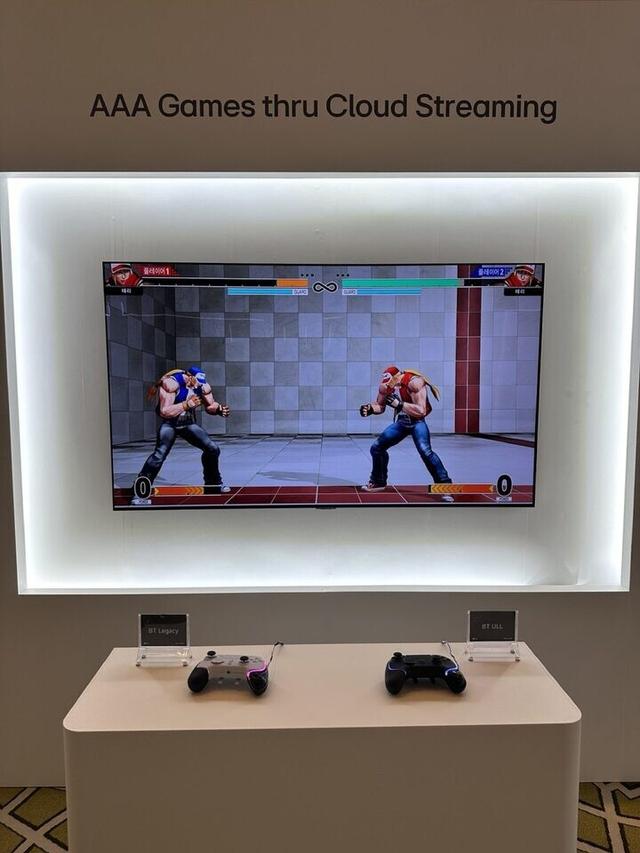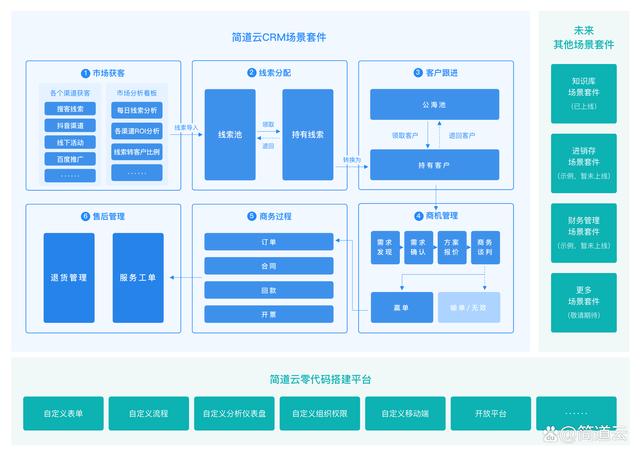内存条型号与频率查询秘籍,让你不再迷茫
再也不会有困惑地查看内存条的型号和频率了。
当您购买或者更新您的记忆体时,您常常会因为您不清楚记忆体的型号与频率而感到苦恼吗?不用着急,身为“数码家庭”的行家,今天我要给大家介绍一些简单实用的小技巧,让你更容易地了解到存储卡的型号、使用频率,从而帮助您解决现实中遇到的各种问题。
I.体格检查:直接而恰当
没有比查看记忆条上的标记更直观的方式了。大部分的记忆条在一面上标有一些重要的资料,例如:DDR2,DDR3,DDR4,等等。但是,因为记忆条很小,所以标签上的字也会比较小,所以最好是在明亮的环境下使用放大镜或者宏镜头来检查,这样才能准确地看到上面的信息。

我们也可以根据记忆条上的小刻度条的颜色,以及它的界面,大体判断出它的型号。比如,在 DDR中,小刻度条为金色,而DDR2,DDR3,DDR4小刻度条为黑,蓝,绿。这个方法虽然没有检验标签那么准确,但是当没有或者含糊的时候,仍然是一个不错的判定标准。
二. 利用 System Information Tools:轻松获得细节
EVEREST、CPU-Z这样的软件可以帮助你在 Windows下查看你的内存条。该软件能展示计算机硬件的各个细节,如制造商,型号,容量,速度等。在记忆体或社民党标签下,执行软体,检视资讯很容易,也很方便。

如果您更愿意使用命令行,您还可以输入具体的命令,查看记忆条的细节。在"运行"窗口中,单击" Win+ R"组合键,键入" cmd",并按 Enter,进入“获取内存条,捕获速度,配置,锁速,设备 Locator,存储器类型”命令提示窗口,可以看到每一条内存条的模型和频率。
当然, WINDOWS还自带"系统信息"工具,通过" Win+ R"键的组合,键入"msinfo32",然后按 Enter,可以打开一个系统信息视窗。你可以开启系统资讯视窗。请在左边的"组件"和 gt;将"内存"在中间展开,右边的面板会显示电脑的存储信息,包括类型,尺寸,速度。"速度",也就是记忆条出现的次数,这是很直接的。
对 Linux用户来说,您可以通过命令 lshw, midecode等来看到硬件的信息。你只需在你的终端上键入" sudo dmidecode- t memory",就可以看到有关内存条的详情,包括制造商,型号,容量,频率,等等。
三. 利用第三方软体:功能齐全的资讯
除了本系统提供的测试工具,也有第三方的测试程序,例如 LU大师,360硬件检测大师, HWiNFO等等。该软件具有很强的能力,能够向用户提供更多关于芯片的详细资料,如品牌,型号,容量,频率等。您只要在官网上下载并安装,就可以看到有关记忆条的细节,对于那些有很高需求的人来说是再好不过了。
第四,到主机板使用指南或者是官方站点上去寻找:认证并找到合适的
如果上面的方式都不能看到内存条的模型和频率,你也可以到母板使用说明书或者到母板生产商的官网上查询一下。有关记忆体参数的细节将在主板说明书中给出,其中包含了诸如所受记忆体种类以及频率范围之类的信息。而在官网上,会有一份关于这方面的资料。尽管这样做要花费更多的精力,但是所得到的资料是有权威性和准确性的,是值得尝试的。
#图文新星计划#