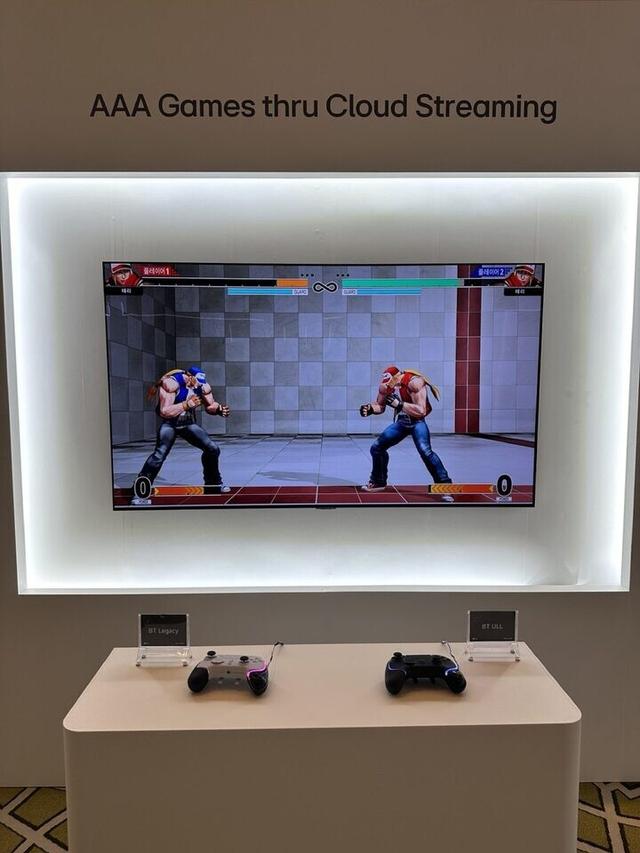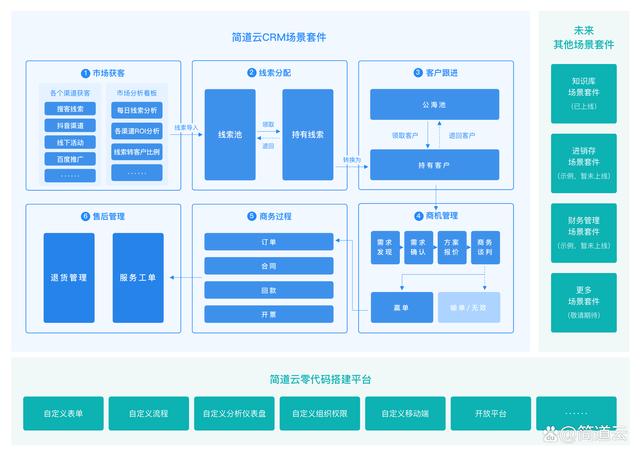轻松上手:用U盘自制启动盘安装Win10系统教程
在当今数字化时代,掌握一项实用的系统安装技能对于每一个电脑用户而言都至关重要。本文将详细介绍如何通过制作U盘启动盘来安装Windows 10系统,帮助你轻松应对系统升级、重装或故障排除等需求。
一、准备工作
必备硬件与软件:
一台联网电脑:确保电脑能够正常访问互联网,以便下载必要的软件和系统镜像。
一个大于8GB的空U盘:用于制作启动盘,请提前备份U盘内的重要数据,因为制作过程会格式化U盘。
系统镜像下载器及U盘启动制作工具:推荐使用官方或知名的第三方软件,如Rufus、软碟通(UltraISO)等,它们提供简单易用的界面,帮助用户快速完成启动盘制作。
二、U盘启动盘制作步骤
安装并启动U盘启动制作工具:下载并安装所选的U盘启动制作工具,启动后选择“U盘启动”功能并点击“开始制作”。
备份并格式化U盘:软件会提示备份U盘内的数据,如果无需备份,请点击“确定”继续。这一步是为了确保U盘为空,以便制作启动盘。
选择并下载系统镜像:在工具界面中,选择你想要安装的Windows 10系统版本,并点击“下载系统并制作”。工具会自动下载所需的组件和系统镜像。
等待制作完成:此过程包括下载U盘启动工具制作时所需的组件、系统镜像以及将系统镜像拷备至U盘。请耐心等待,期间不要关闭软件或拔出U盘。
模拟启动验证:制作完成后,建议进行模拟启动测试,以确保U盘启动盘能够正常工作。选择“模拟启动”,点击“BIOS”进行测试。
三、U盘装Win10步骤
查找U盘启动快捷键:不同品牌电脑进入BIOS或启动菜单的快捷键可能不同,通常可通过查看电脑说明书或在网上搜索品牌+型号+U盘启动快捷键来获取。
重启电脑并进入U盘启动:将U盘插入电脑,重启电脑并按下之前查找的快捷键,选择从U盘启动。
选择PE系统:进入启动菜单后,使用键盘的↑↓键选择第二个选项“[02]启动Windows10PEx64(网络版)”,然后按回车键进入PE系统。
运行一键重装系统工具:在PE界面中,找到并点击“一键重装系统”工具。
选择系统镜像与安装分区:浏览并选择U盘中已下载好的系统镜像ISO文件,确认系统安装的分区(通常为C盘)。如果软件识别有误,请手动选择正确的分区。
开始安装:设置完毕后,点击“下一步”或直接点击“安装”,系统将开始自动安装过程。
等待安装完成并重启:安装过程中请保持电脑连接电源,不要进行其他操作。安装完成后,软件会提示重启并拔出U盘。
进入系统设置:重启后,电脑将自动进入系统初始化设置界面,按照提示完成设置即可。
通过以上步骤,你就能成功使用U盘启动盘安装Windows 10系统了。无论是为了提升系统性能、修复系统问题还是尝试新版本,这一技能都将是你电脑维护的得力助手。希望这篇教程能为你带来帮助!