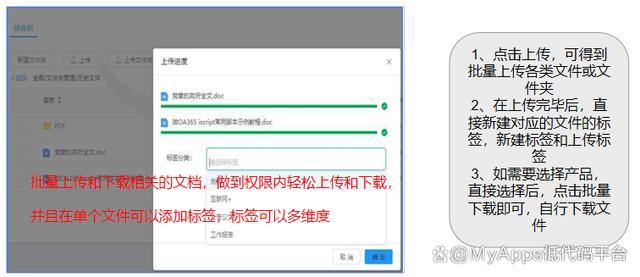在日常生活中,我们经常需要使用到一些软件,而每次开机都要手动打开这些软件,显得有些繁琐。其实,我们可以通过设置Win10开机自启动,让这些软件在开机时自动运行。系统世界将详细介绍如何在Win10系统中设置开机自启动。

一、通过任务管理器设置开机自启动
1. 首先,按下“Ctrl + Shift + Esc”组合键,打开任务管理器。
2. 在任务管理器界面,切换到“启动”标签页。
3. 在“启动”标签页中,找到需要开机自启动的软件,右键点击,选择“启用”即可。
二、通过注册表设置开机自启动

1. 按下“Win + R”组合键,输入“regedit”并回车,打开注册表编辑器。
2. 在注册表编辑器中,依次展开以下路径:HKEY_CURRENT_USER\Software\Microsoft\Windows\CurrentVersion\Run
3. 在右侧空白处,右键点击,选择“新建”-“字符串值”。
4. 命名新建的字符串值,例如“QQ”。
5. 双击新建的字符串值,在“数值数据”栏中输入软件的启动路径,如“C:\Program Files (x86)\Tencent\QQ\Bin\QQScLauncher.exe”。
6. 点击“确定”,关闭注册表编辑器。
三、通过组策略设置开机自启动

1. 按下“Win + R”组合键,输入“gpedit.msc”并回车,打开本地组策略编辑器。
2. 在组策略编辑器中,依次展开以下路径:计算机配置\Windows设置\脚本(启动/关机)
3. 双击“启动”,进入启动脚本设置界面。
4. 点击“添加”,将需要开机自启动的软件的快捷方式拖入脚本窗口。
5. 点击“确定”,关闭组策略编辑器。
四、注意事项
1. 开机自启动的软件过多,会导致电脑启动速度变慢。请根据实际需求设置开机自启动软件。
2. 部分软件可能自带开机自启动选项,可以在软件的设置中进行设置。
3. 定期检查开机自启动项,关闭不必要的自启动软件,提高电脑运行效率。
总结:通过以上系统世界分享的三种方法,我们可以轻松实现Win10开机自启动。根据自己的需求和习惯,选择合适的方法,让电脑更智能地为我们服务。同时,注意合理设置开机自启动软件,以保持电脑的良好运行状态。