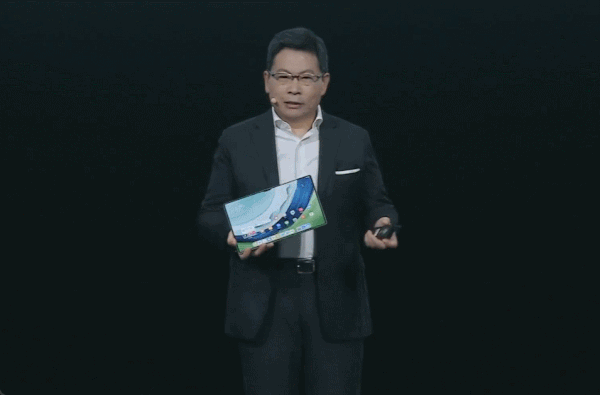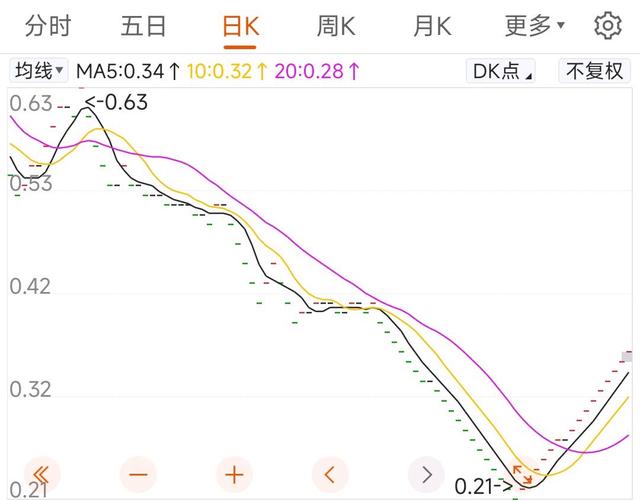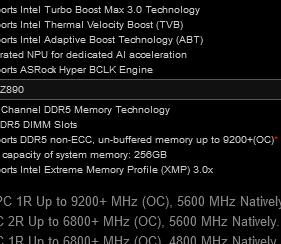电脑太卡了怎样清理电脑?C盘是存储系统文件和常用软件的地方,使用久了自然会积累很多无用的数据和垃圾文件,大量的文件会造成电脑存储空间不足,然后影响电脑的运行速度和性能。

因此,本文整理了一些电脑c盘清理的方法,让大家的电脑保持良好状态。如果你也备受c盘存储空间不足、电脑使用卡顿等烦恼,那么以下内容可以参考试试。
第一步:查找和删除临时文件
临时文件是电脑在运行过程中产生的一些临时数据,比如浏览器缓存、日志文件等。它们在使用完毕后往往被系统遗忘,长时间积累会占用大量存储空间。我们可以通过以下步骤查找并删除掉这些临时文件:
1. 快捷键win+E打开“文件资源管理器”,在地址栏中输入“%temp%”,回车;
2. 在弹出的窗口中,按Ctrl + A全选文件,然后按Delete键删除;
3. 在删除过程中,会遇到一些文件无法删除的情况,可以选择“跳过”或“继续”来完成删除操作。
第二步:清理回收站
回收站是用来临时存放已删除文件的地方,平时删除一些大文件时,需要定时清空回收站,里面的文件也是会占用存储空间的哦,具体操作如下:
1. 找到电脑上的“回收站”图标;
2. 选中后鼠标右键选择“清空回收站”。
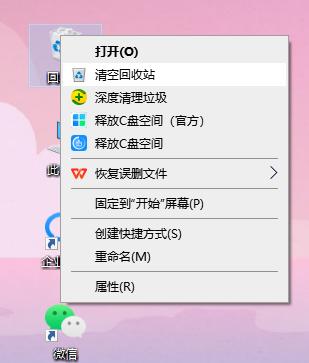
3. 在弹出的窗口中,点击“是”,就可以了。
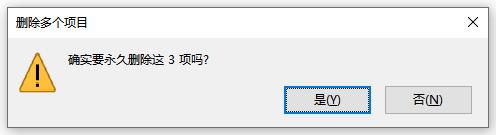
第三步:释放系统更新缓存
系统更新缓存是在进行系统更新时临时存储更新文件的地方,下载完成后这些文件不会立即删除,而是继续占用存储空间。我们可以通过以下步骤释放系统更新缓存:
1. 打开“控制面板”,选择“系统和安全”。
2. 点击“Windows更新”进行打开。
3. 在左侧菜单中,选择“更改设备设置”,然后点击“Windows更新选项”。
4. 在新打开的窗口中,点击“清除”按钮。系统会清理掉所有的更新缓存文件。
第四步:卸载不需要的程序
电脑上安装了很多程序后,有些程序可能已经很久没有使用了,但仍然占用着存储空间。我们可以金舟Windows优化大师,一键扫描出不常用的电脑软件,并且进行卸载,具体操作如下:
1. 电脑上双击运行金舟Windows优化大师,点击选择“软件管理”;
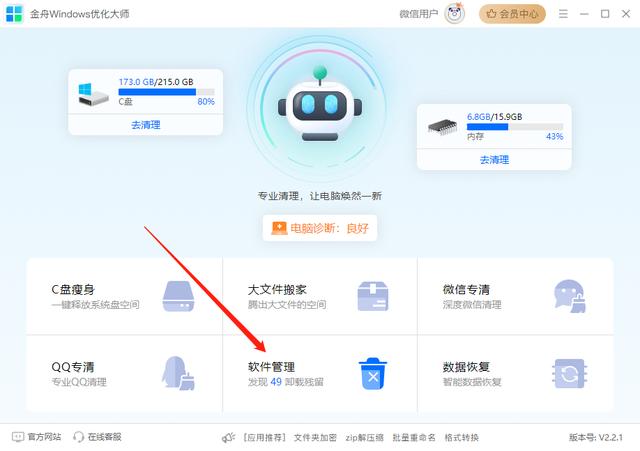
2. 软件会对电脑进行扫描,请耐心等候;
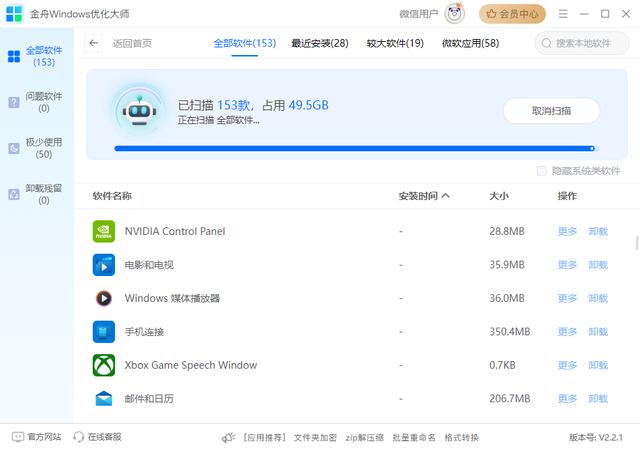
3. 找到不再需要的程序,点击右侧的“卸载”,根据提示完成卸载过程就可以了。
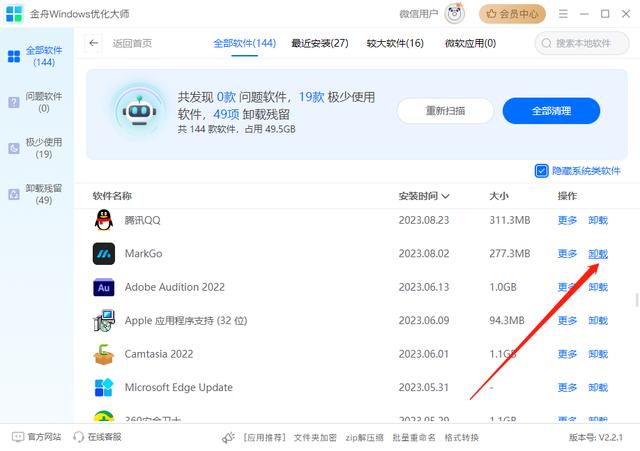
第五步:清理系统文件
除了以上的操作,我们还可以通过清理系统文件来释放存储空间。系统文件包括更新备份文件、错误报告、日志文件等。清理的方法比较简单,具体操作如下:
1. 打开“我的电脑”,选中电脑C盘后,鼠标右键选择“属性”;
2. 在“属性”窗口中,点击“磁盘清理”按钮;
3. 在弹出的窗口中,选择“清理系统文件”;
4. 勾选相关的系统文件,然后点击“确定”进行删除操作。
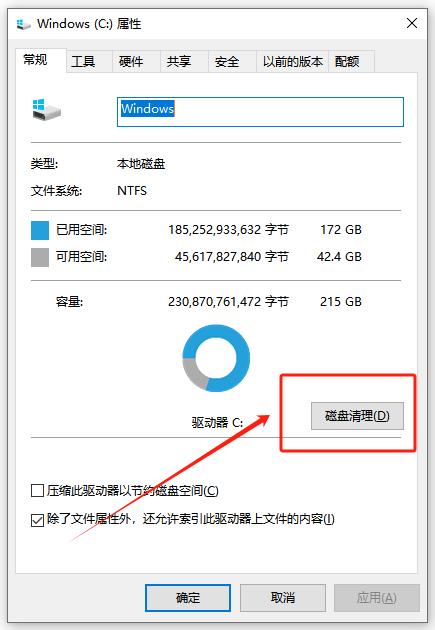
通过以上五个步骤的清理,您可以彻底释放电脑C盘的存储空间,提升电脑的性能和运行速度。定期进行C盘清理,不仅可以腾出更多的空间来存储重要文件,还可以让电脑保持良好的状态哦!
#金舟Windows优化大师#作者声明:内容由AI生成