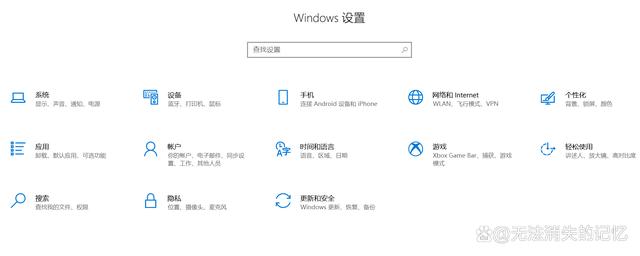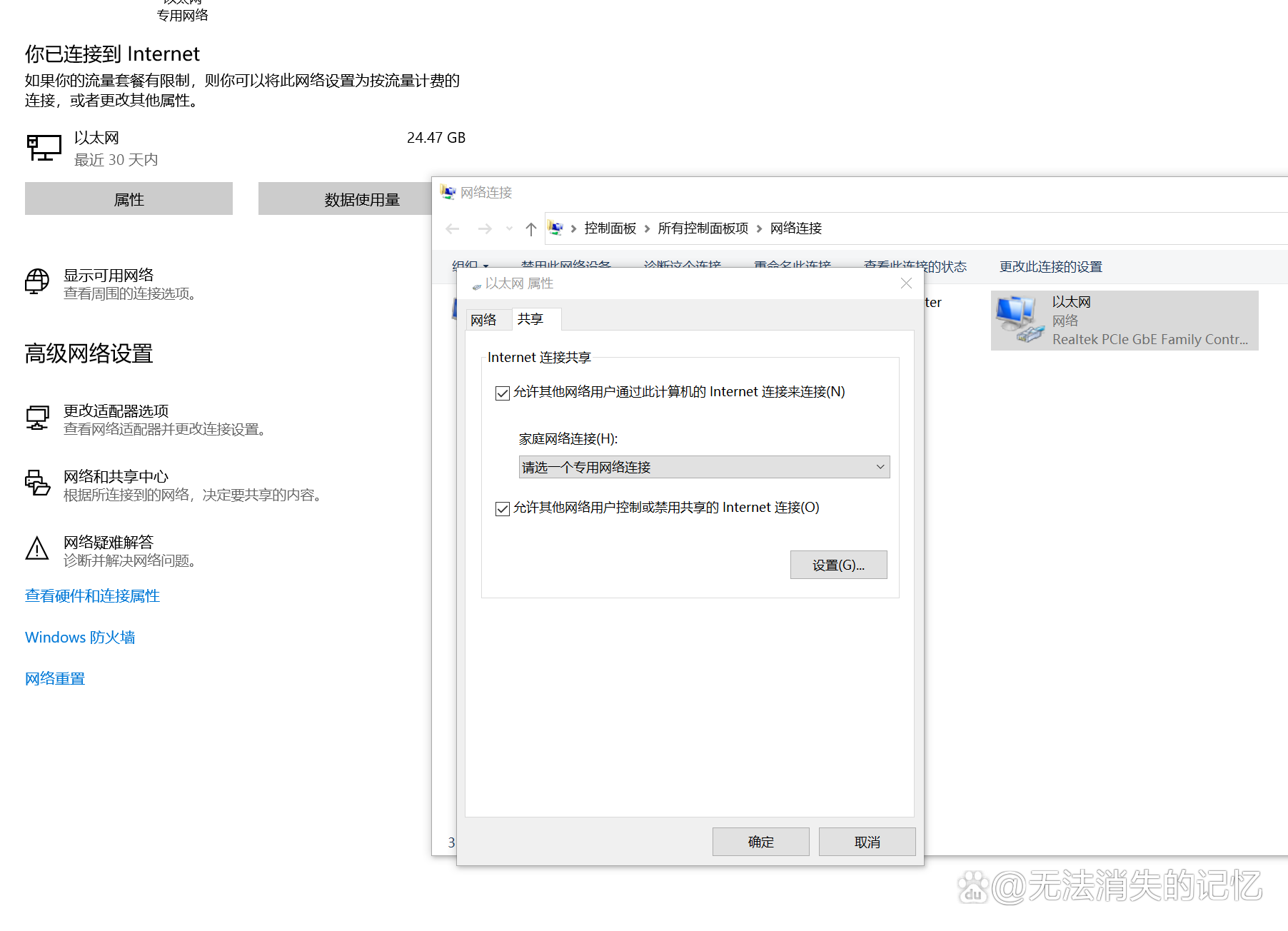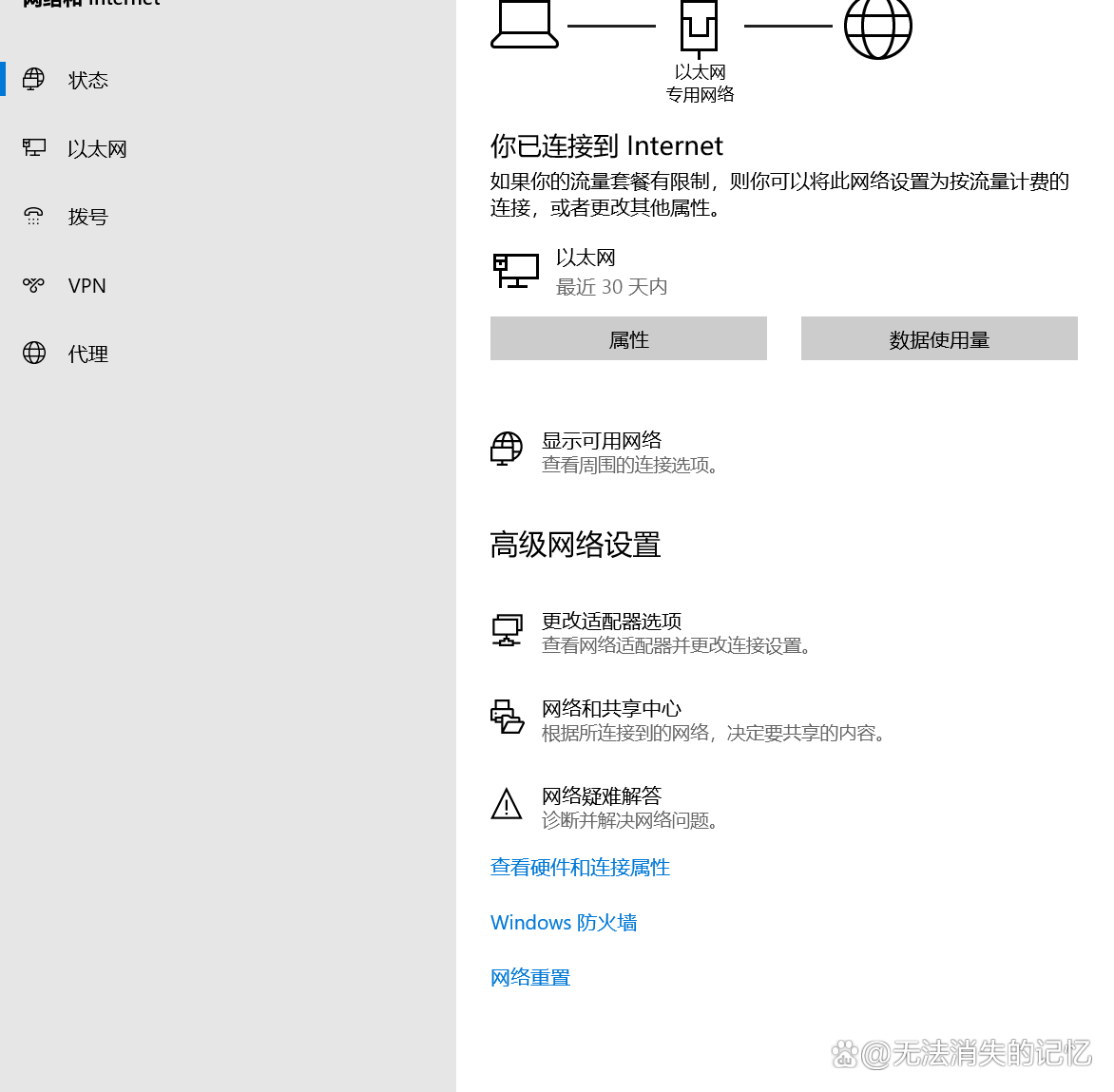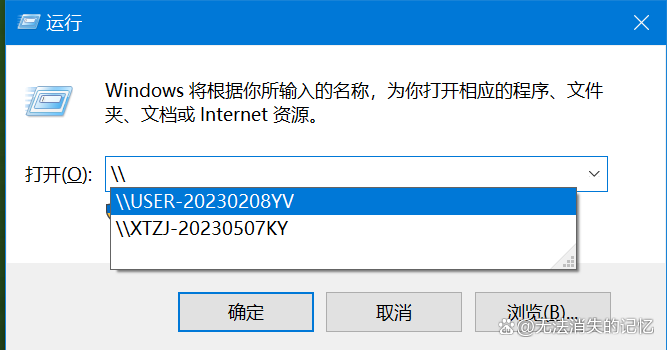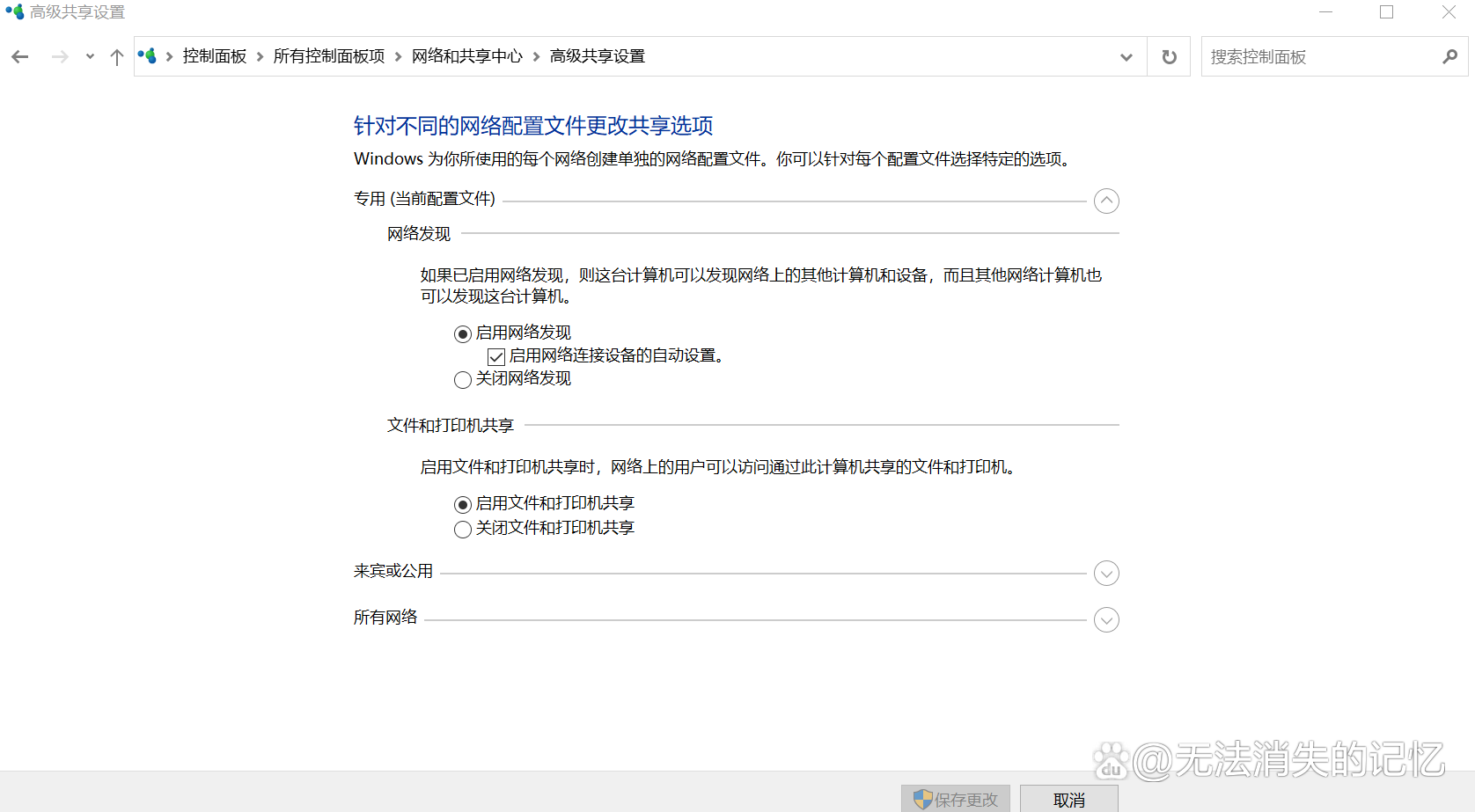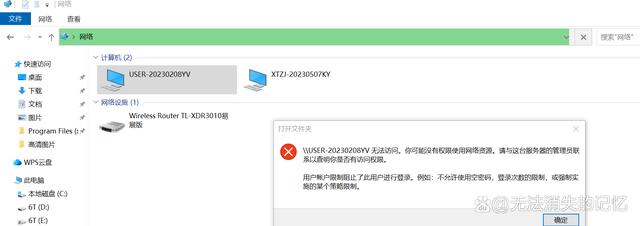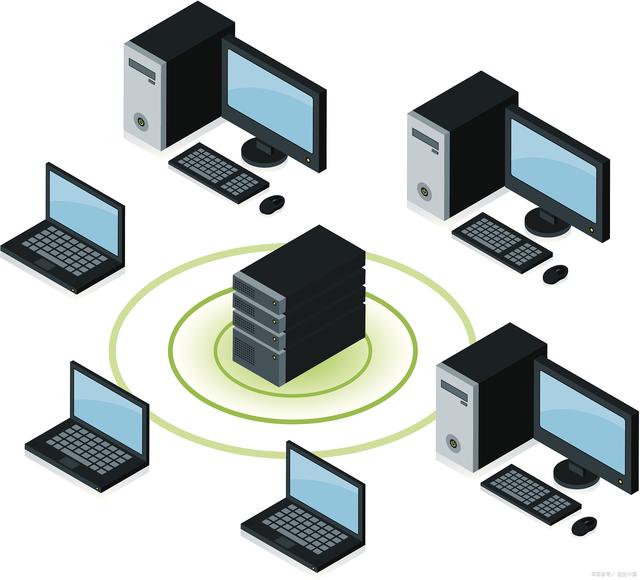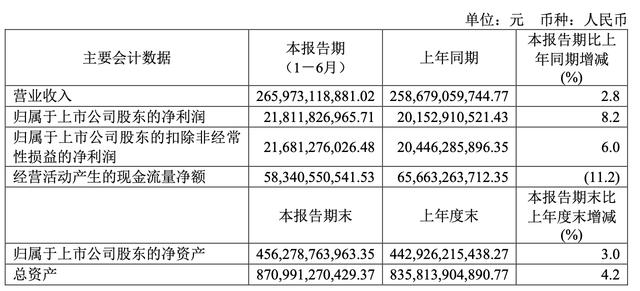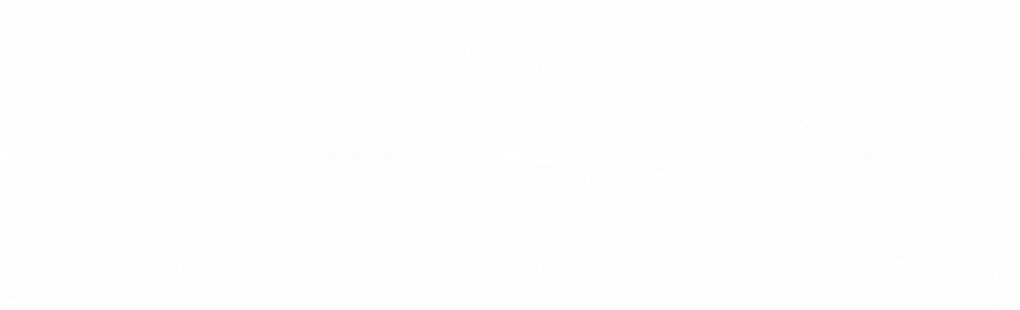在现今的数字化时代,计算机网络已经成为我们日常生活和工作中不可或缺的一部分。尤其是在Windows操作系统下,文件与打印机共享功能在局域网内发挥着极大的作用。然而,对于许多Windows 10的新手用户来说,共享设置可能会带来一些困扰。为了帮助大家更好地掌握这一功能,我们将针对Windows 10共享时的常见问题,提供详细且易于操作的解决方案。接下来,就让我们一起进入Windows 10的共享世界,畅快体验局域网带来的便捷吧!
在Windows 10系统中,共享文件和打印机常常会遇到一些问题。本文将针对这些问题,提供一系列解决方案。
问题一:经典访问模式下的密码问题
如果你当前访问模式为经典访问模式,有以下几种解决方案:
输入共享机子上的用户名和密码即可访问。
如果你不想用输入密码来访问,可以将客户机当前用户的密码设置为和共享机子上相同用户名的密码一致,就可以直接访问了。
还可以考虑更换客户机的用户名登录系统,再访问共享文件,这样也不需要密码。
更改访问模式,把“经典”改为“仅来宾”。具体操作路径为:开始—运行—输入gpedit.msc回车—计算机配置—windows设置—安全设置—本地策略—安全设置—“网络访问:本地用户的共享和安全模式”改为“仅来宾”。
问题二:用户账户限制
如果出现“用户账户限制”的提示,可能是因为不允许空密码,登录时间限制,或强制的策略限制。此时,共享机子用户名和你访问机子的用户名相同,并且共享机子此用户没有设置密码。解决方法有:
到开始—运行—输入回车—计算机配置—windows设置—安全设置—本地策略—安全设置—“账户:使用空白密码的本地账户只允许进行控制台登录”—改为“已禁用”。注意,这样看起来用户没有密码好像不是很安全,因此还是建议设置密码。
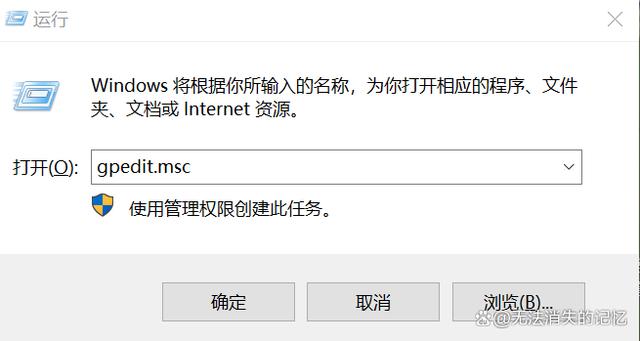
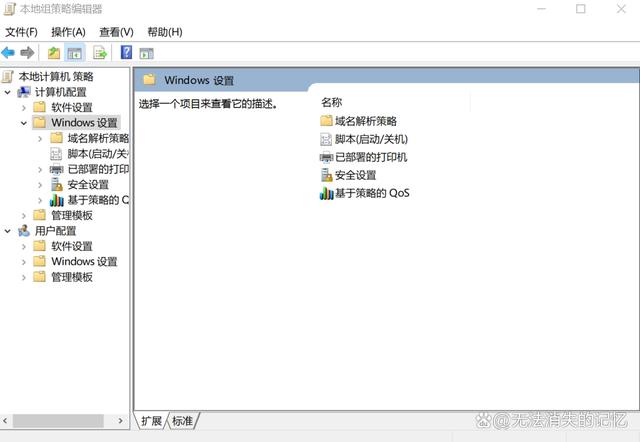
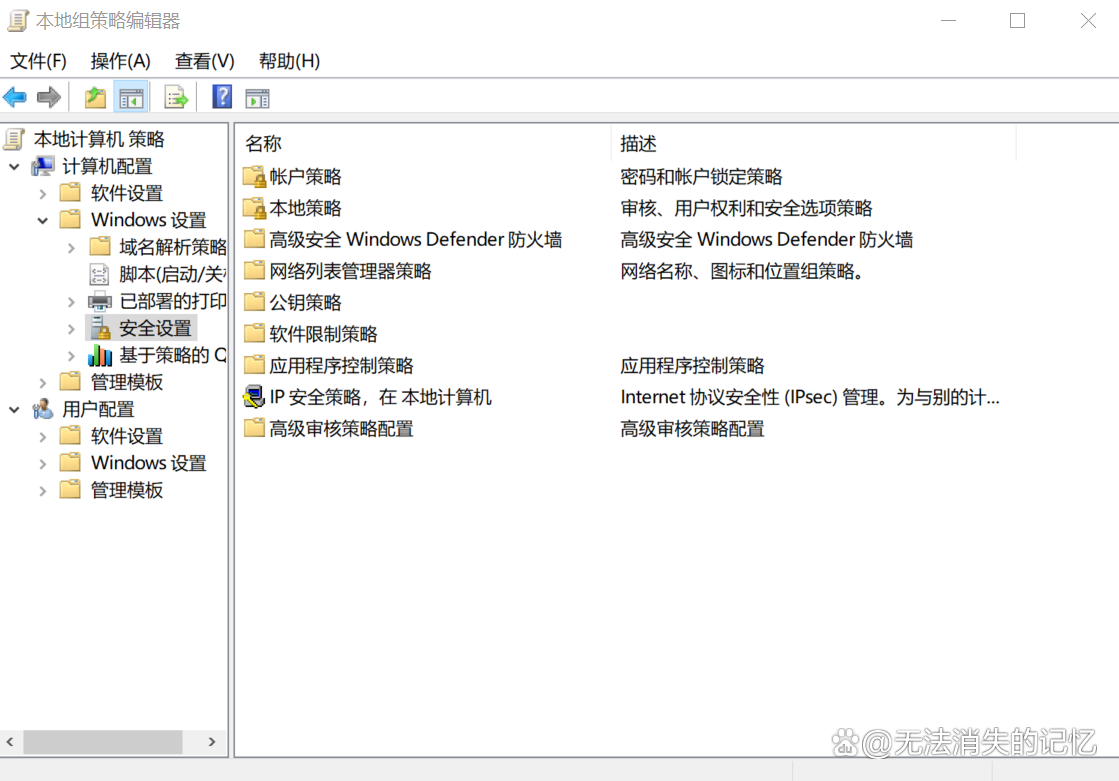
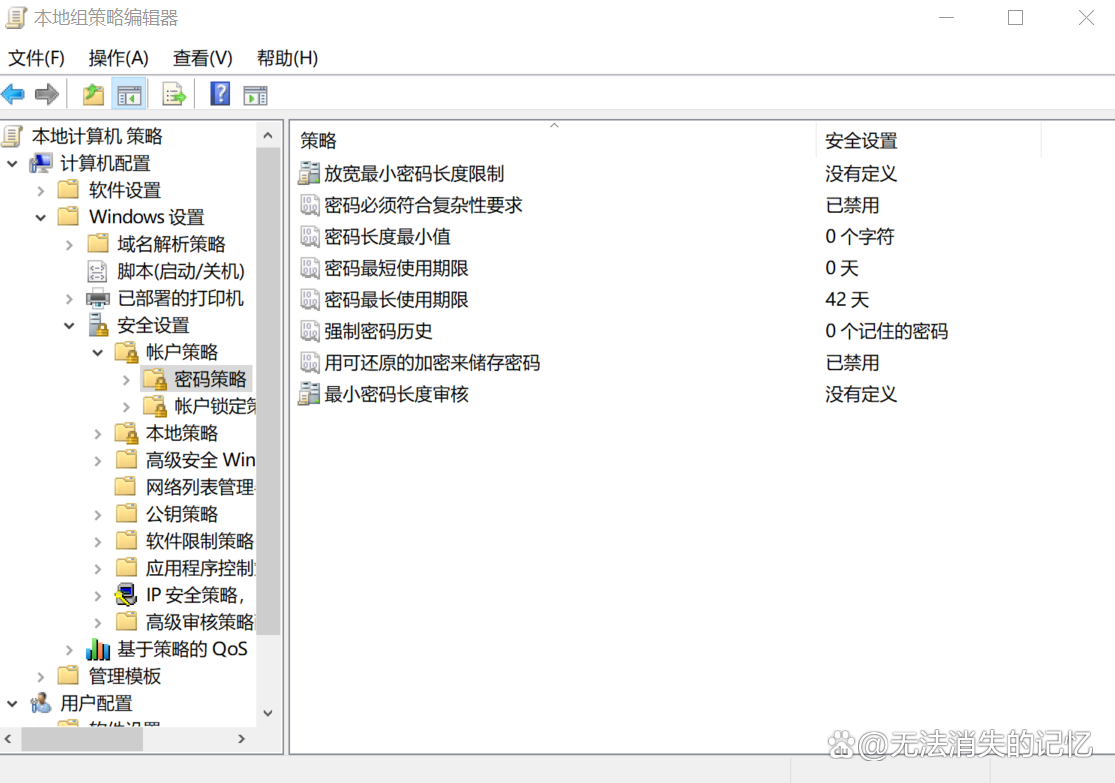
更改访问模式,方法同上。
可以更改客户端的当前用户来解决。如新建一个用户,用这个用户登录,再在共享机上创建对应的用户和密码。可以不登录,也就可以解决此问题。
问题三:无法看到自己或他人
如果进入工作组,只有自己或是看不到自己,或看不到共享机子。解决方法有:
确保同一工作组,把局域网内要共享和访问共享的机子设置在同一工作组内。工作组可以在我的电脑—右键属性—计算机名—更改—里面设置。
确保Microsoft 网络客户端已经安装,如果没有,请在网上邻居右键—属性--本地连接—右键属性—添加—客户端-- Microsoft 网络客户端。
问题四:找不到网络路径
如果出现“找不到网络路径”的提示框,说明共享机子上开了防火墙或是禁止了端口。这时请关闭网络防火墙,包括Windows自己的防火墙,或者在自带防火墙里钩掉“不允许例外”的选择框。问题一般就可以解决。
1.问题一的解决方案步骤:
输入用户名和密码访问:
找到你要访问的共享文件或打印机。
在弹出的窗口中输入共享机子上的用户名和密码。
点击“确定”或“连接”进行访问。
设置相同密码:
在客户机上,打开“控制面板”。
选择“用户账户”。
点击当前用户的“更改密码”选项。
输入与共享机子上相同用户名的密码一致的密码。
更换用户名登录:
在客户机上,注销当前用户。
在登录界面,选择一个新的用户名登录系统。
更改访问模式:
点击“开始”菜单,然后输入“gpedit.msc”并回车。
在打开的窗口中,依次展开“计算机配置”、“Windows设置”、“安全设置”、“本地策略”、“安全设置”。
找到“网络访问:本地用户的共享和安全模式”并将其设置为“仅来宾”。
2.问题二的解决方案步骤:
禁用空密码策略:
按照问题一的步骤4打开组策略编辑器。
找到“账户:使用空白密码的本地账户只允许进行控制台登录”并将其设置为“已禁用”。
新建用户:
在客户机上,打开“控制面板”。
选择“用户账户”。
点击“管理其他账户”,然后选择“添加一个新账户”。
按照提示,创建一个新用户并设置密码。
3.问题三的解决方案步骤:
设置同一工作组:
在我的电脑右键点击属性。
选择“高级系统设置”。
在系统属性窗口中点击“计算机名”选项卡。
点击“更改”按钮,确保所有机子都在同一工作组内。
安装Microsoft网络客户端:
在网上邻居右键点击属性。
选择“本地连接”并右键点击属性。
在打开的窗口中,点击“安装”。
选择“客户端”,然后找到并点击“Microsoft网络客户端”进行安装。
通过以上的详细步骤,相信即使是新手也能轻松解决Windows 10下的共享问题。计算机网络的出现让我们的生活和工作变得更加便捷,而掌握正确的设置方法则是享受这一便捷的关键。希望本文能够帮助大家在Windows 10的共享功能上更加得心应手,让局域网内的文件传输与打印机使用变得轻松自如。如果未来有任何疑问或新的挑战,不妨继续探索和学习,与数字时代共进步。