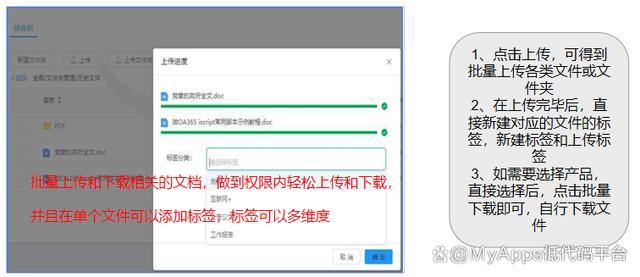Windows系统还原是系统自带的故障恢复功能,可以帮助您将系统恢复到之前的状态,解决系统故障或问题。以下是还原Windows系统的详细步骤:
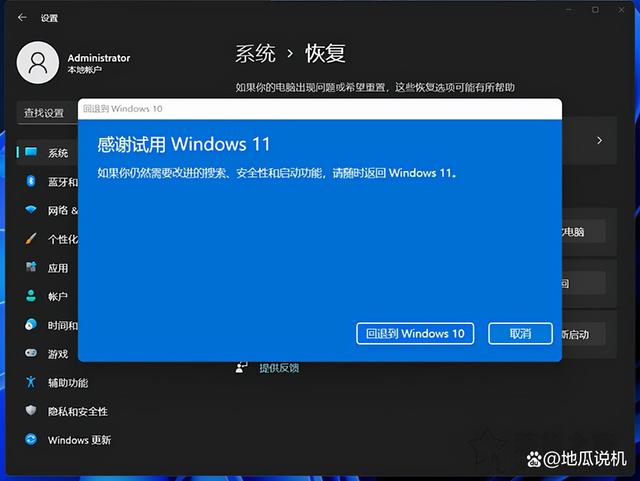
一、创建系统还原点
在进行系统还原之前,您需要先创建一个还原点。还原点是一个时间点,您可以将系统还原到这个时间点的状态。以下是创建系统还原点的步骤:
打开“开始”菜单,选择“设置”。
在设置窗口中,选择“更新和安全”。
在“更新和安全”窗口中,选择“系统保护”。
在“系统保护”窗口中,选择“创建”按钮,创建一个新的还原点。
输入一个描述还原点的名称,例如“还原点10月20日”,然后点击“创建”按钮。
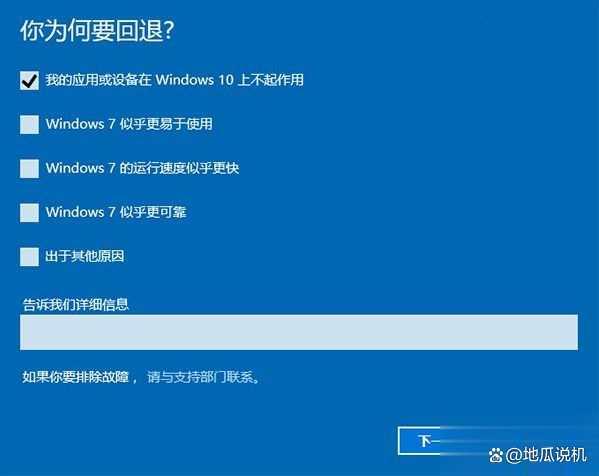
二、启动系统还原
一旦您创建了还原点,就可以使用系统还原功能将系统恢复到这个时间点的状态。以下是启动系统还原的步骤:
打开“开始”菜单,选择“设置”。
在设置窗口中,选择“更新和安全”。
在“更新和安全”窗口中,选择“恢复”。
在“恢复”窗口中,选择“重置此电脑”选项。
在弹出的对话框中,选择“保留我的文件”或“删除所有内容”选项。如果您只是想恢复系统设置,可以选择“保留我的文件”选项;如果您想彻底重新安装Windows系统,可以选择“删除所有内容”选项。
点击“下一步”,然后等待系统还原完成。
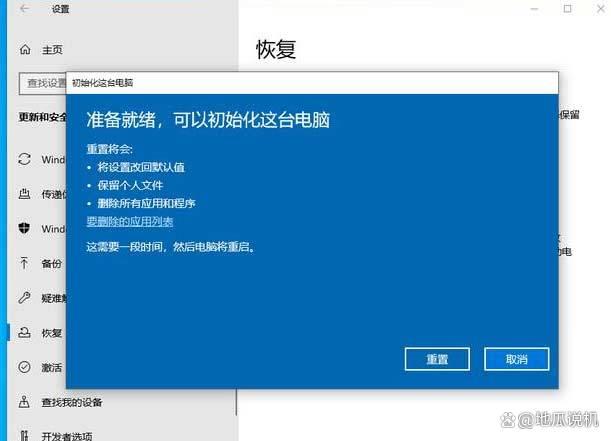
三、使用系统还原解决故障
如果您的Windows系统出现问题,可以使用系统还原功能将系统恢复到之前的正常状态。以下是使用系统还原解决故障的步骤:
打开“开始”菜单,选择“设置”。
在设置窗口中,选择“更新和安全”。
在“更新和安全”窗口中,选择“恢复”。
在“恢复”窗口中,选择“开始”按钮。
在弹出的对话框中,选择您想要还原的还原点,然后点击“下一步”。
等待系统还原完成。在还原过程中,您的Windows系统将被恢复到所选的还原点的状态。
如果您在还原后仍然遇到问题,可以尝试使用Windows系统的其他故障恢复选项,例如安全模式或自动修复工具来解决故障。
需要注意的是,在进行系统还原之前,务必备份重要数据和文件,以免在还原过程中丢失。另外,为了避免数据丢失,建议在创建还原点时选择一个稳定的系统状态,以便在需要时可以快速恢复到该状态。
此外,如果您使用的是Windows 10操作系统,还可以使用Windows更新和更新中心来保持系统最新并修复可能存在的问题。通过定期更新Windows系统和应用程序,您可以确保您的计算机安全并避免出现兼容性问题。
总之,Windows系统还原是一个有用的故障恢复工具,可以帮助您解决系统故障或问题。了解如何使用该功能可以帮助您更好地保护您的计算机数据和操作系统。