重装系统可以解决系统运行缓慢、感染病毒、系统崩溃等问题,让电脑恢复到一个全新的状态。本文将详细介绍电脑重装系统的多种方法,帮助轻松应对各种情况。
演示环境:荣耀MagicBook 16 Pro,Windows 11
准备工作
1、备份重要数据:重装系统会清除硬盘上的所有数据,因此请务必提前备份重要文件和数据,以免丢失。
2、获取系统安装介质:根据您的需求,准备相应的系统安装介质,如Windows系统安装盘、U盘启动盘等。

多种重装系统方法
1、使用系统安装盘重装
(1)将系统安装盘插入光驱或USB接口,重启电脑并进入BIOS设置,将启动顺序设置为从光驱或USB启动。保存设置并重启电脑,进入系统安装界面。
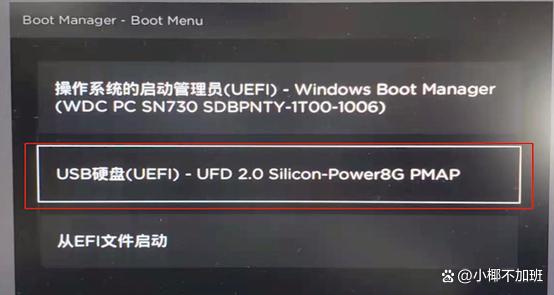
(2)点击“现在安装”按钮,接受许可协议并选择自定义安装类型。选择安装系统的分区,并点击“下一步”开始安装。等待安装完成后按照提示完成系统设置即可。
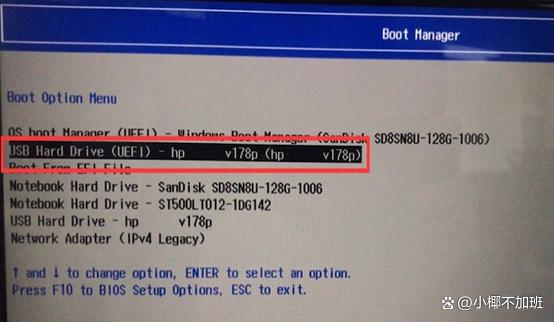
2、使用一键重装系统软件
现在市面上有很多一键重装系统软件,软件可以简化重装系统的步骤,让您轻松完成系统重装。具体步骤如下:
(1)下载并安装一键重装系统软件,打开软件并选择需要安装的系统版本。根据软件提示备份重要数据,并点击“开始重装”按钮。
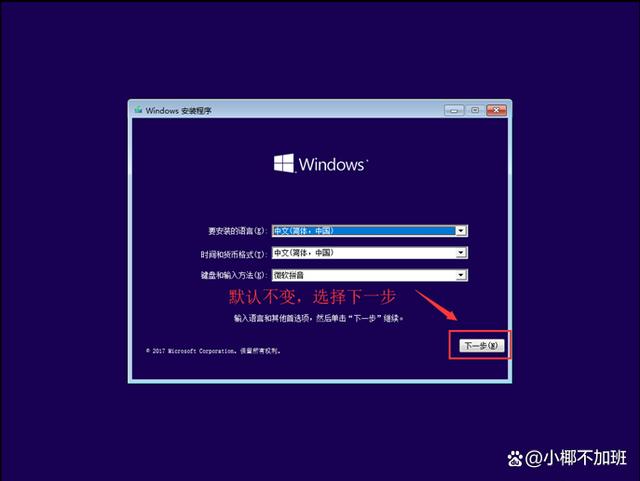
(2)等待软件自动下载系统文件并完成安装。安装完成后,按照提示完成系统设置即可。
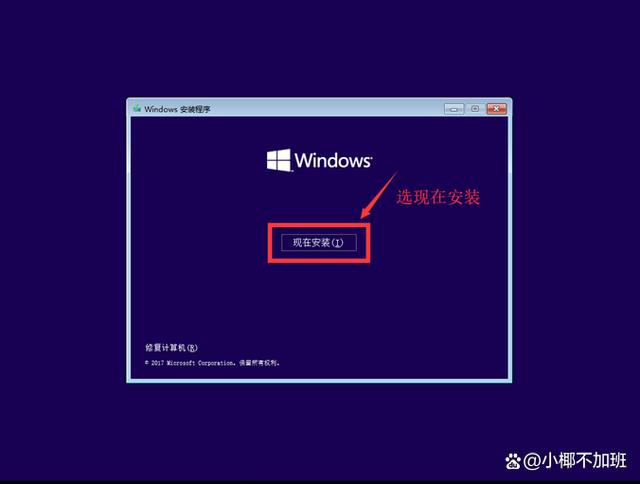
3、使用系统恢复功能
如果电脑预装了正版Windows系统,可以使用系统恢复功能将系统恢复到出厂设置。具体步骤如下:
(1)在Windows系统中打开“设置”应用,选择“更新和安全”选项。在左侧菜单中选择“恢复”选项,然后点击“开始”按钮进行系统恢复。
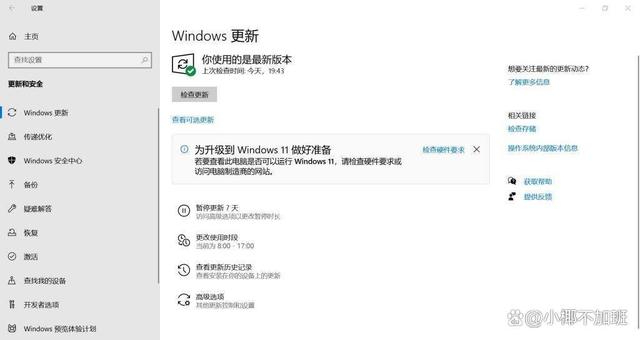
(2)根据提示选择保留个人文件或删除所有内容,然后等待系统恢复完成即可。
注意事项
1、重装系统过程确保电脑电源稳定,以免因断电导致安装失败或数据丢失。
2、根据需求和电脑硬件配置选择合适的系统版本进行安装,以免出现兼容性问题。安装完成后,请及时更新系统和驱动程序以确保系统的稳定性和安全性。
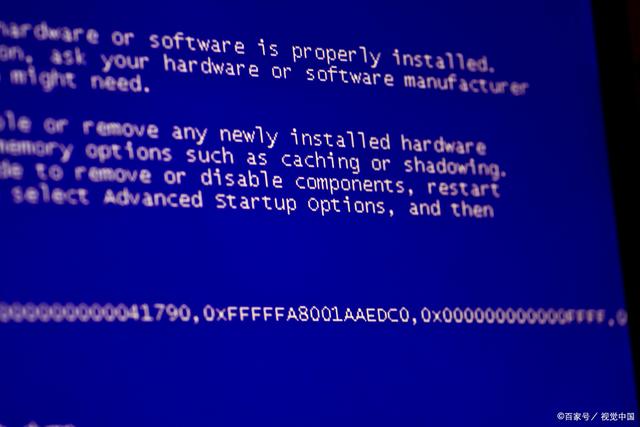
总结
通过本文的介绍,您应该已经了解了电脑重装系统的多种方法以及注意事项。在实际操作过程中,请根据自己的需求和实际情况选择合适的方法进行系统重装。同时,也请注意备份重要数据和遵循安装步骤以确保操作的顺利进行。











