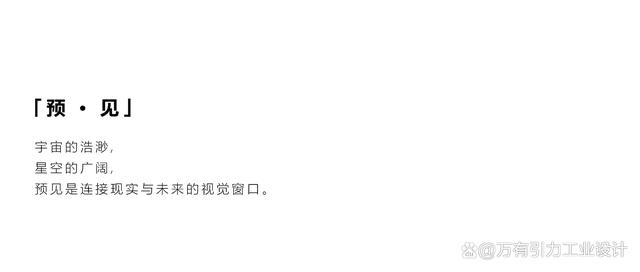安全模式是Windows操作系统中的一种特殊模式,它可以在系统出现问题时提供一种简化的环境来进行故障排除和修复。在安全模式下,系统只会加载最基本的驱动程序和服务,这可以帮助用户识别并解决可能导致系统无法正常启动或运行的问题。以下是不同机型的Win10进入安全模式的方法。
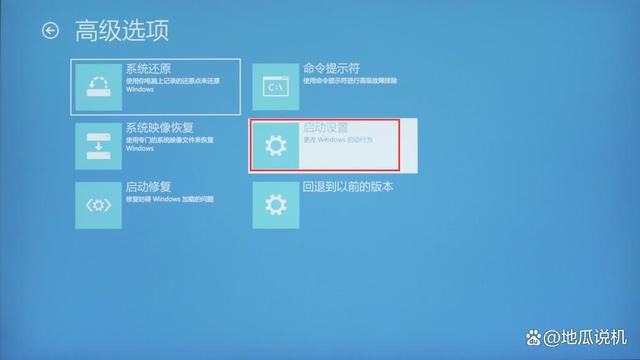
方法一:通过Windows设置进入安全模式
对于还能正常进入Windows 10操作系统的用户,可以进入安全模式的方法相对简单。具体操作步骤如下:
打开Windows 10的开始菜单,点击“设置”按钮(齿轮图标)。这一步是进入Windows设置界面的标准操作,对于熟悉Windows 10的用户来说应该非常直观。
在设置窗口中,选择“更新和安全性”选项。这个选项位于设置界面的下方,点击后会进入到一个新的界面,展示系统的更新状态和安全设置。
切换到“恢复”选项卡。在“恢复”选项卡中,用户可以看到与系统恢复相关的各种选项,包括重置此电脑、高级启动等。
在“高级启动”部分点击“立即重新启动”按钮。点击这个按钮后,计算机会立即重新启动,并进入到高级启动选项菜单。
计算机将重新启动并进入高级启动选项菜单。在这个菜单中,用户可以看到多个选项,包括继续、疑难解答、关闭电脑等。
在高级启动选项菜单中,选择“疑难解答” > “高级选项” > “启动设置”。这一步是逐步深入到系统的启动设置,以便进行更详细的配置。
点击“重启”按钮。计算机会再次重新启动,并显示启动设置菜单。在这个菜单中,用户可以看到多个选项,包括启用安全模式的选项。
使用键盘上的方向键选择相应的安全模式选项(例如,“安全模式”或“带网络连接的安全模式”),然后按Enter键。这样,计算机就会以选定的安全模式启动。
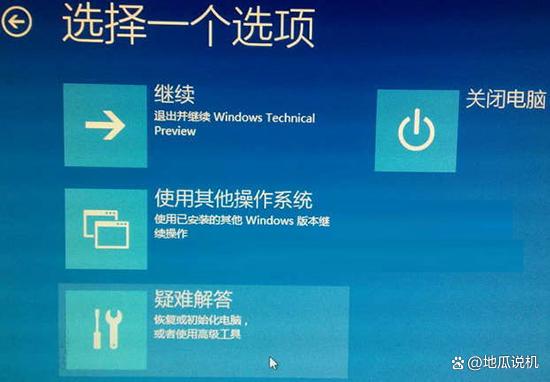
方法二:通过系统配置工具进入安全模式
除了通过Windows设置进入安全模式外,用户还可以使用系统配置工具(msconfig)来进入安全模式。具体操作步骤如下:
同时按住键盘的“win”和“r”组合键,弹出“运行”窗口。这个操作是快速打开“运行”窗口的常用方法。
在“运行”窗口输入msconfig,然后点击“确定”按钮。这样就会打开系统配置窗口。
在系统配置窗口中,选择“引导”选项卡。在这个选项卡下,用户可以看到与系统引导相关的配置选项。
勾选“安全引导”选项,然后点击“确定”按钮。这一步是告诉计算机在下一次启动时以安全模式启动。
弹出“重启提示”,点击“重新启动”按钮。计算机会立即重新启动,并以安全模式启动。
需要注意的是,使用系统配置工具进入安全模式后,计算机在下次正常启动时仍然会以安全模式启动。因此,在完成故障排除和修复后,用户需要再次打开系统配置工具,并取消勾选“安全引导”选项,然后重新启动计算机以恢复到正常模式。
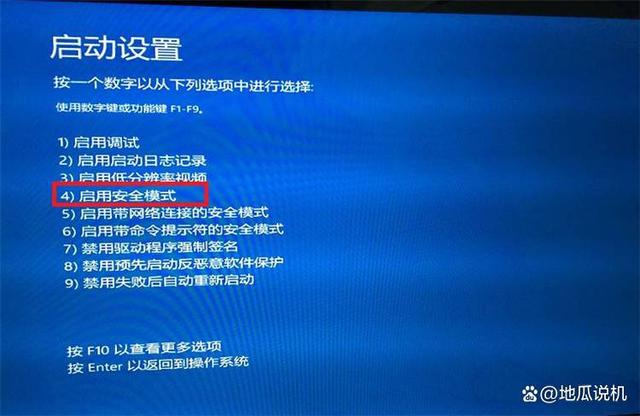
方法三:通过强制关机进入安全模式
如果计算机无法正常启动,用户可以尝试通过强制关机的方式进入安全模式。具体操作步骤如下:
当电脑启动时,在Win10启动logo界面按住电源键强制关机,重复此操作三次。这样做的目的是让计算机进入到自动修复界面。
进入自动修复界面后,点击“高级选项”。这一步是进入到更高级的系统恢复选项。
在“疑难解答”选项中点击“高级选项”。这一步是进一步深入到系统的疑难解答选项。
在高级选项界面中,选择“启动设置”。这一步是进入到系统的启动设置界面。
在启动设置界面,点击“重启”按钮。计算机会重新启动,并显示启动设置菜单。
在启动设置菜单中,选择需要的安全模式选项,例如“安全模式”或“带网络连接的安全模式”,然后按下相应的数字键(例如4或5)或F4键启用安全模式。这样,计算机就会以选定的安全模式启动。
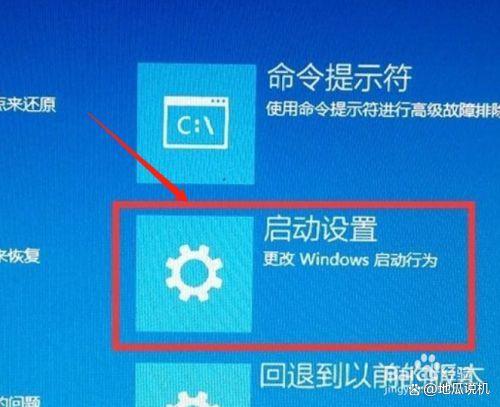
需要注意的是,强制关机进入安全模式是一种比较激进的方法,可能会导致一些未保存的数据丢失。因此,在使用这种方法之前,用户应该尽可能备份重要的数据。
总结起来,Win10进入安全模式的方法有多种,用户可以根据自己的实际情况选择最适合自己的方法。无论使用哪种方法,进入安全模式后,用户都可以进行故障排除和修复操作,以恢复系统的正常运行。同时,用户也应该注意备份重要的数据,以防万一发生数据丢失的情况。