win10自动更新怎么关闭?有时用户希望关闭自动更新,本文将介绍在Windows 10中关闭自动更新的3种简单方法,以及注意事项。
演示环境:荣耀MagicBook 16 Pro,Windows 10
1. 使用设置应用
Windows 10提供了简单的设置界面,让用户可以轻松地控制自动更新的设置。
1、点击任务栏左下角的Windows图标,选择“设置”图标(齿轮状)。在设置窗口中,选择“更新和安全”选项。
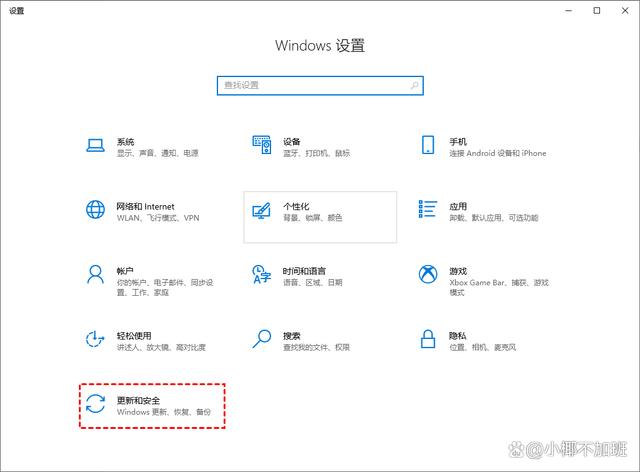
2、在“更新和安全”窗口中,选择左侧菜单中的“Windows更新”选项。在“Windows更新”窗口中,点击右侧的“更改活动时间”链接。
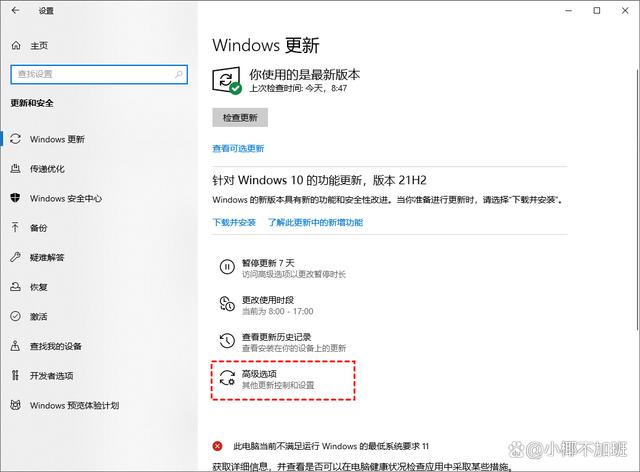
3、在“更改活动时间”窗口中,可以选择“在此时间段内下载或安装更新”选项,并设置一个时间段,系统会在此时间段内执行更新操作。另外,您还可以在“高级选项”中关闭“自动下载更新,但是在我选择安装时通知我”选项。
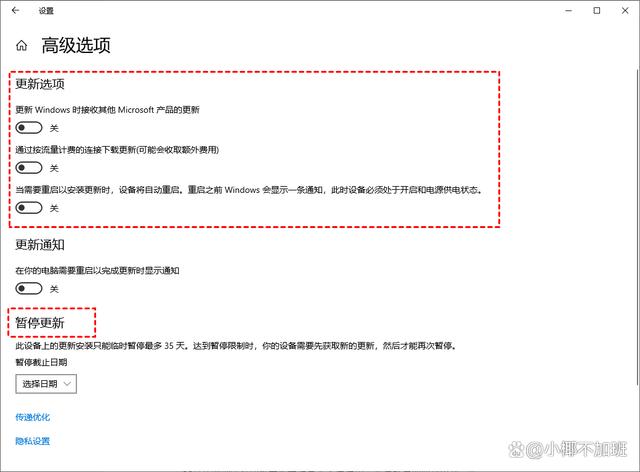
这样系统不再自动下载和安装更新,而是在选择的时间段内或手动操作时通知。
2. 使用服务管理器
通过服务管理器,用户可以更深入地控制系统服务,包括Windows更新服务。
1、按下Win + R组合键,输入“services.msc”并回车,打开服务管理器。在服务管理器中,找到并选中“Windows 更新”服务。
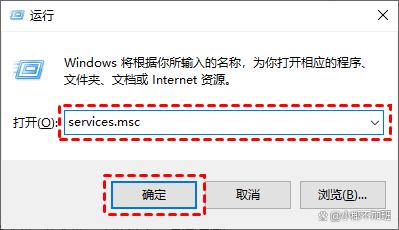
2、右键单击“Windows 更新”服务,在弹出的菜单中选择“属性”。
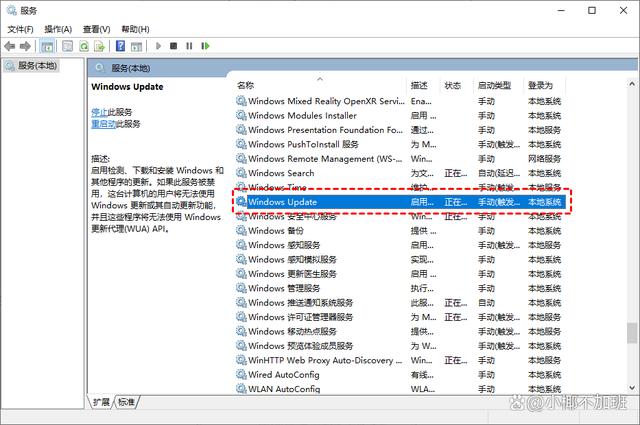
3、在“属性”窗口中,找到“启动类型”下拉菜单,选择“禁用”;
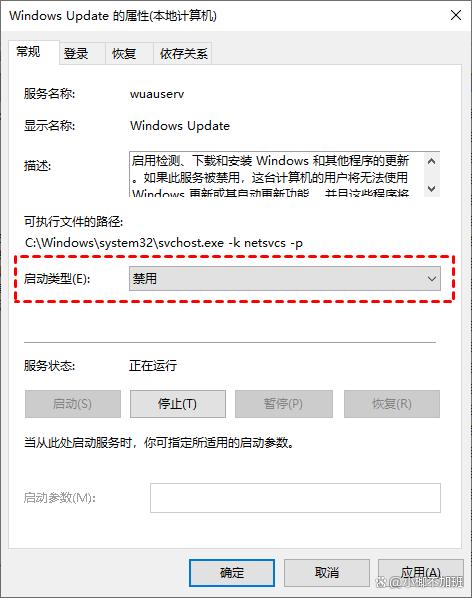
4、点击“停止”按钮停止当前运行的服务。点击“应用”和“确定”保存设置。这样Windows 更新服务将被禁用,系统将不再自动检查和下载更新。
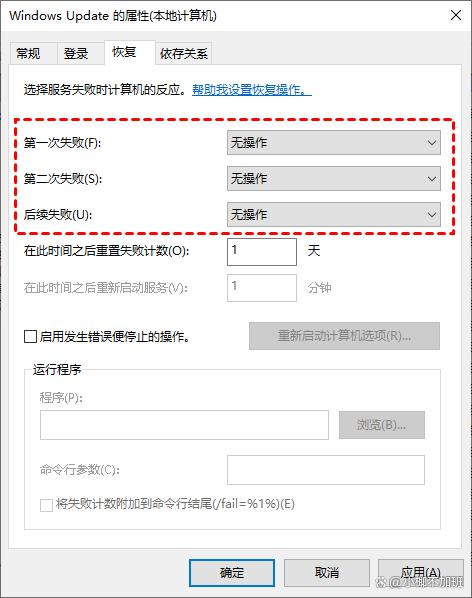
3. 使用组策略编辑器
组策略编辑器是Windows 10专业版用户的高级工具,可以更全面地控制系统设置。
1、按下Win + R组合键,输入“gpedit.msc”并回车,打开组策略编辑器。
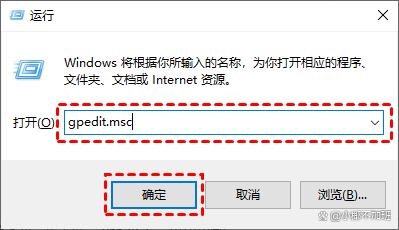
2、在组策略编辑器中,依次展开“计算机配置” -> “管理模板” -> “Windows 组件” -> “Windows 更新”。
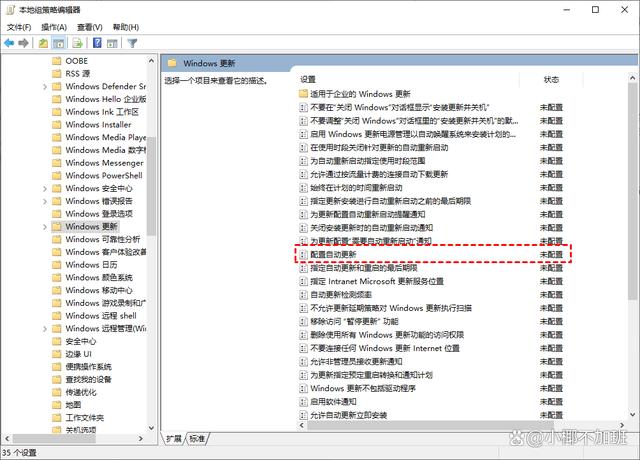
3、在右侧窗口中找到“配置自动更新”选项,双击打开。
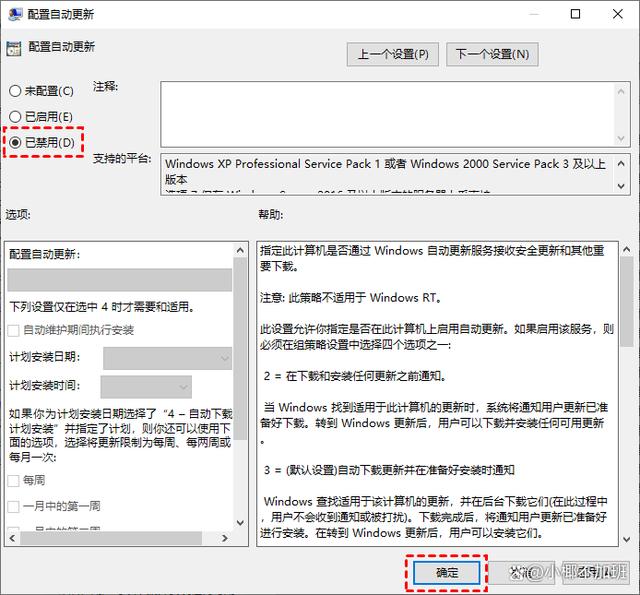
“配置自动更新”窗口中选择“已禁用”选项,点击“确定”保存设置。
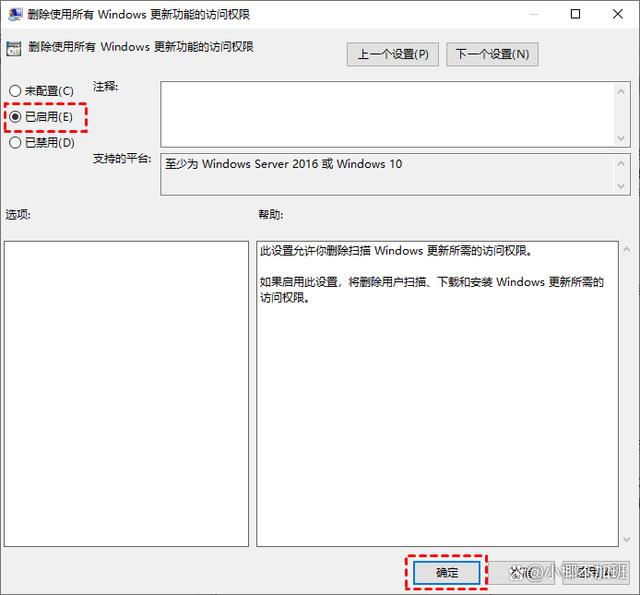
这样,系统将不再自动进行任何更新操作。
注意事项
在关闭Windows 10自动更新之前,用户需要考虑以下重要事项:
1、关闭自动更新可能导致系统漏洞暴露,从而影响系统的安全性。确保您能够定期手动进行更新,以及时修补系统中的漏洞。
2、更新通常包含性能和功能改进。关闭自动更新可能导致系统无法获取到这些改进,从而影响系统性能和功能。

3、即使关闭自动更新,用户应该定期手动检查系统更新,确保系统保持最新状态。
4、组策略编辑器方法仅适用于Windows 10专业版,Windows 10家庭版用户可能无法使用此方法。
关闭Windows 10的自动更新可能是一种针对特定需求的解决方案,但用户需要在确保系统安全性和性能的前提下慎重考虑。选择合适的关闭方式,并定期手动进行更新,是保持系统稳定和安全的关键。











