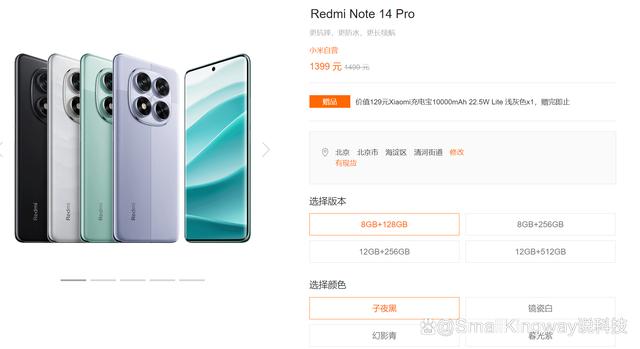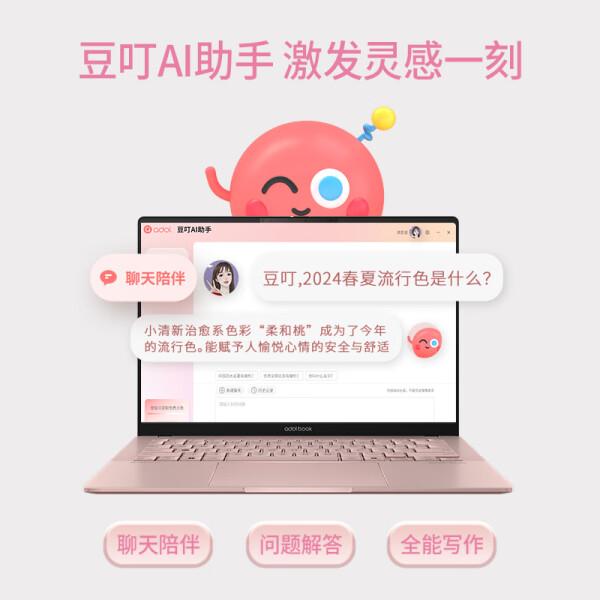资源管理器(File Explorer)是Windows操作系统中用于管理文件和文件夹的核心组件之一。本文将介绍如何有效地恢复资源管理器,并避免数据丢失。
演示环境:荣耀MagicBook 16 Pro,Windows 10

1. 关闭并重新启动资源管理器
当资源管理器崩溃时,可以尝试的是关闭并重新启动资源管理器。具体步骤如下:
1、按下Ctrl + Alt + Delete组合键,打开任务管理器。在任务管理器中找到“进程”选项卡,找到名为“Windows资源管理器”的进程。
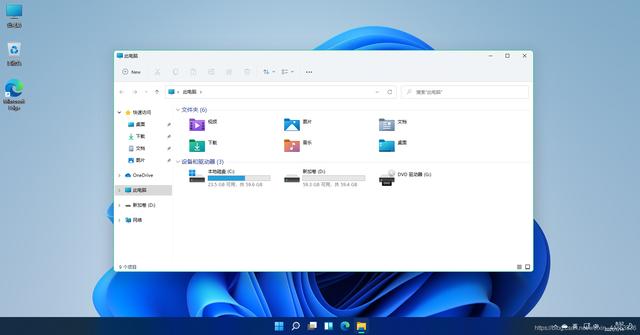
2、右键点击“Windows资源管理器”,选择“结束任务”,关闭资源管理器进程。在任务管理器中,点击左上角的“文件”菜单,选择“运行新任务”。
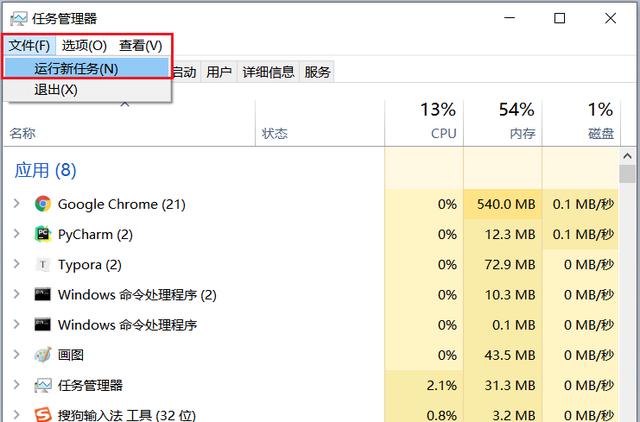
3、在弹出的对话框中,输入“explorer.exe”,点击“确定”,重新启动资源管理器。这样资源管理器能够重新启动,并正常显示桌面和任务栏。
2. 执行系统文件检查
资源管理器崩溃可能是由于系统文件损坏或丢失引起的。因此,执行系统文件检查可以帮助修复这些问题,恢复资源管理器的正常运行。具体操作步骤如下:
1、在Windows搜索栏中键入“cmd”,右键点击“命令提示符”应用,并选择“以管理员身份运行”。在命令提示符窗口中,输入以下命令并按回车键执行:
sfc /scannow
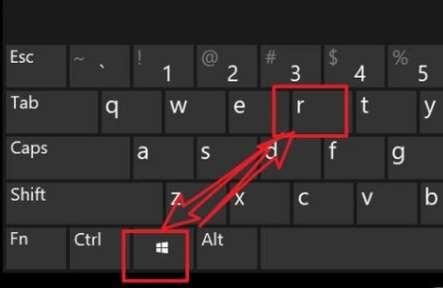
2、这个命令将会扫描系统文件,并尝试修复任何发现的损坏。等待扫描和修复过程完成,可能需要一段时间。当命令执行完成后,重新启动计算机。
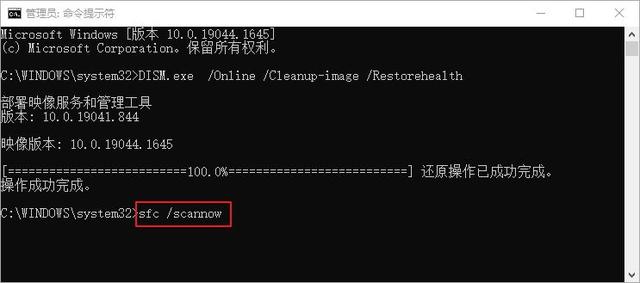
3. 运行系统恢复
如果以上方法都无法解决资源管理器异常崩溃的问题,尝试运行系统恢复。系统恢复可以将系统恢复到之前时间点,以解决系统文件损坏或其他问题。具体步骤如下:
1、按下Win + R组合键,打开“运行”对话框。在“运行”对话框中,输入“rstrui.exe”,然后按下回车键,打开系统恢复向导。
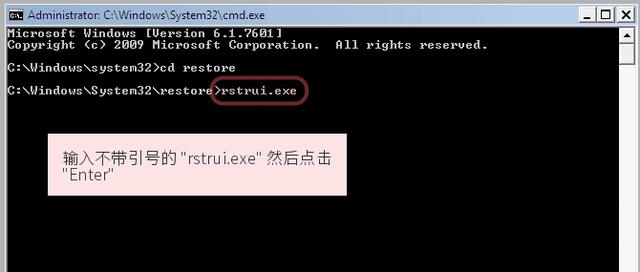
2、在系统恢复向导中,按照提示选择一个先前的恢复点,然后按照向导完成恢复操作。等待系统恢复完成,并重新启动计算机。
4. 检查和更新设备驱动程序
有时资源管理器崩溃可能与设备驱动程序有关。因此,检查和更新设备驱动程序可能有助于解决问题。您可以按照以下步骤操作:
1、按下Win + X组合键,打开“设备管理器”。在设备管理器中,检查是否有任何设备标记为黄色感叹号,这表示设备驱动程序可能存在问题。
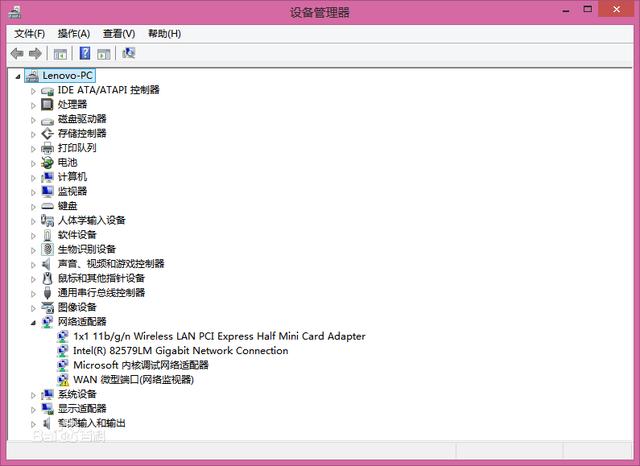
2、如果有任何设备标记为黄色感叹号,右键点击该设备,选择“更新驱动程序软件”,然后按照向导更新驱动程序。更新完所有设备驱动程序后,重新启动计算机。
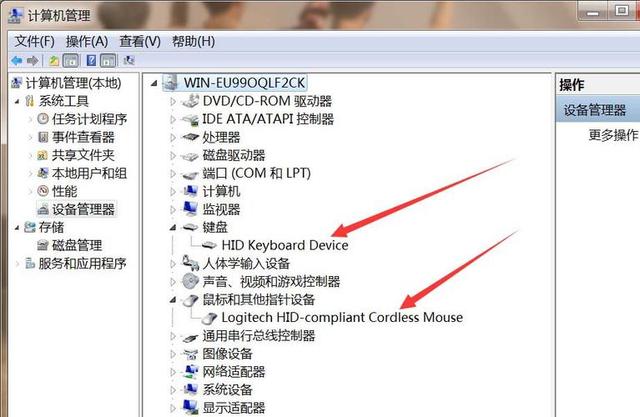
总结
资源管理器异常崩溃是一个比较常见的问题,但是通过上述方法能够有效地恢复资源管理器,并避免数据丢失。如果您尝试了以上方法仍然无法解决问题,可能需要考虑进行系统重装或者咨询专业技术人员的帮助。希望本文对您有所帮助,祝您的电脑使用愉快!