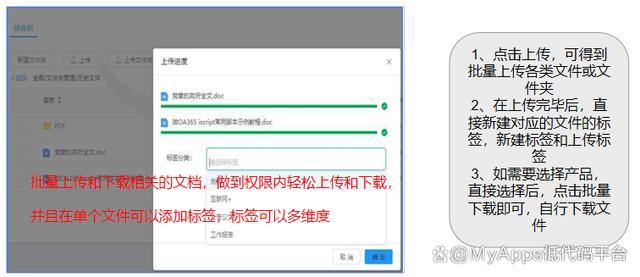在Windows11、10、8、7系统间如何将已安装的软件迁移至另一台电脑?相信许多朋友都曾面对此困扰:比如,在原有的电脑中存储了众多宝贵的软件及数据,但当你购置了一台升级的新机,却不想失去或重新设置这些软件。在此状况下,就需要从旧机将软件迁移到新机。

软件迁移至新计算机的4个好方法!
如何轻松地从一台电脑转移软件至另一台呢?想要实现这个目标,选择合适方法的很重要。下面为你推荐4种既简单又实用的方法,你可依照需求来选择。
方法1. 采用复制与粘贴来迁移
复制和粘贴是众所周知的文件移动技巧,历来助众多用户实现数据转移,软件迁移同样如此。
1. 在桌面长按你想迁移的软件,选中“属性”,在新窗口中寻找其路径。
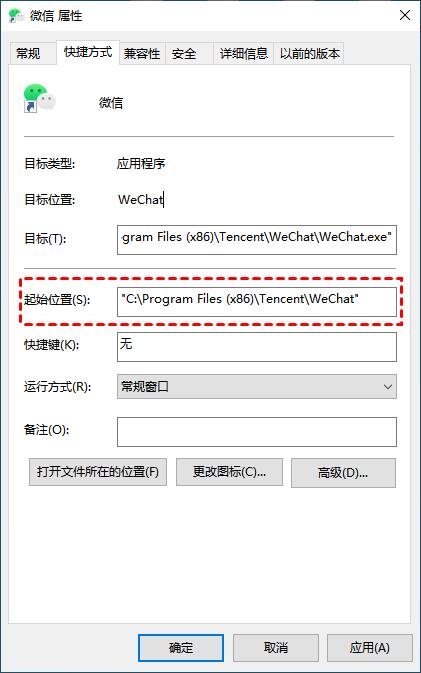
2. 定位到这个路径,将相关文件压缩后复制至U盘中。
3. 将U盘接入新机,接着在新机上将这个压缩文件解压到指定位置,完成迁移。
方法2. 利用Windows系统自带功能
Windows自带的程序管理工具很实用,可以将微软应用商店中的应用转移到其他存储设备上。
1. 把你的USB设备接入旧电脑,确认电脑能够成功识别。
2. 使用“Win+I”组合键进入“设置”页面,接着点击“应用”。
3. 在“应用和功能”明细页中,寻找你打算迁移的软件,点击“移动”,在接下来的窗口中选择要迁移到的目标设备(即USB设备),再点击“移动”开始迁移。
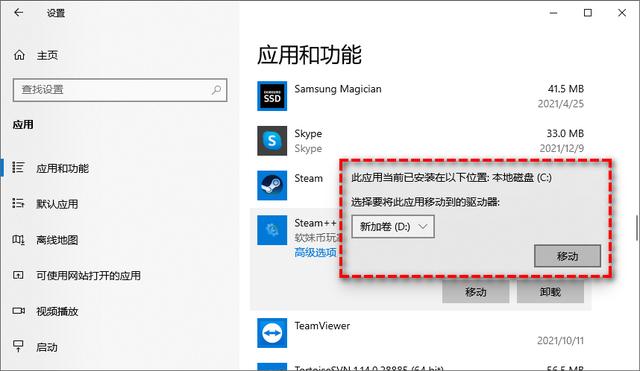
4. 迁移完毕后,断开USB设备,接到新电脑上,并将内容复制到新电脑的适当文件夹即可。
方法3. 采用OneDrive方式进行迁移上述
利用云服务也是一个不错的选择,它可以帮你将电脑上的软件或文件迁移到另一设备,详细操作步骤如下。
1. 在旧电脑上运行OneDrive,登录账号,将所需迁移的文件或应用上传到云端。
2. 上传完成后,在新电脑中启动OneDrive,使用相同账号登录,你会在里面发现旧电脑上传的文件和程序。选中这些内容,下载并存储到新电脑的适当位置,实现从一个电脑到另一个电脑的文件转移。
方法4. 使用傲梅分区助手
虽然以上方法皆可将电脑软件迁移到另一台电脑,但是它们或多或少皆存在一些限制条件,想要安全、快速且批量地迁移程序到另外一个位置的话,你需要一个更加专业的电脑软件迁移工具——傲梅分区助手!
1. 打开傲梅分区助手,在主界面中单击左侧上方的向导栏中的“所有工具”>“应用迁移”。
2. 在弹窗提示页面中单击“下一步”以继续。
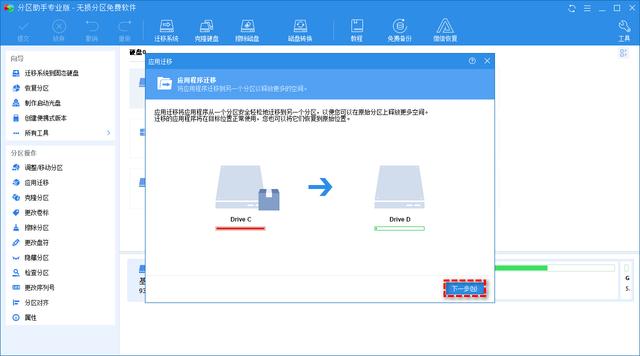
3. 目前电脑中全部驱动器中可迁移的应用程序详情将会展示在你的面前,请选择你想要迁移的应用所在的磁盘,比如C盘驱动器,然后单击“下一步”。
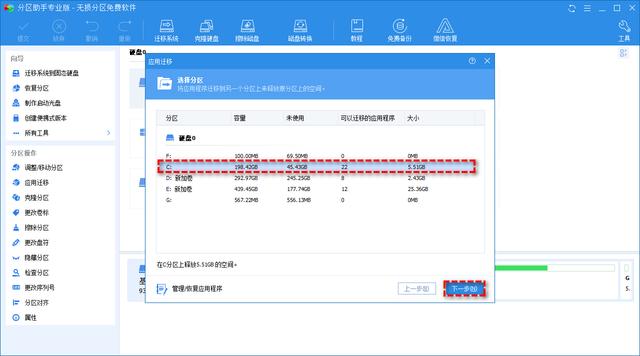
4. 在扫描出来的应用程序列表中选择你想要迁移的应用程序,然后在下方长条框中选择你想将其迁移到的目标驱动器(目前暂不支持迁移到USB驱动器和网络位置),然后单击“迁移”。
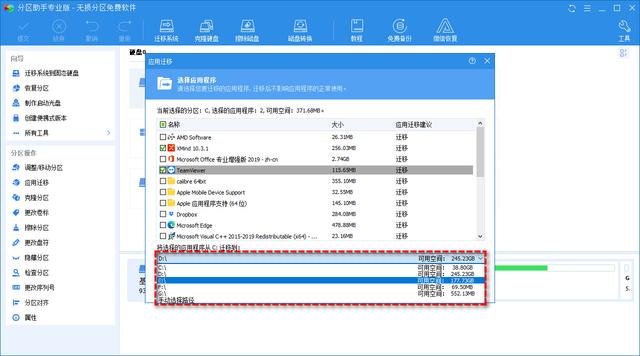
5. 在弹窗提示中单击“确定”即可开始将电脑软件迁移到另一个位置。
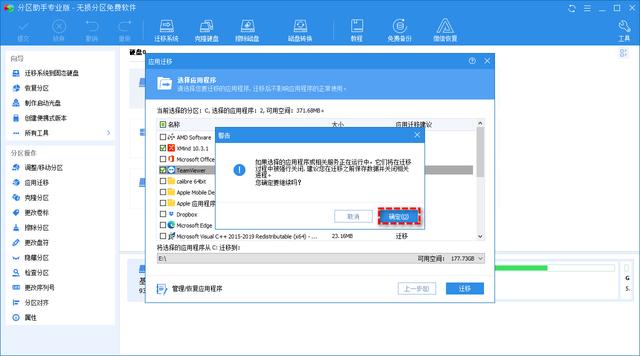
6. 等待进度条涨满之后,你可以在下方查看迁移应用任务的具体详细信息,然后单击“完成”以退出。
总结
以上是软件迁移的4个方法,你希望这些方法可以帮助到你,你可以先阅读这些方法,然后根据情况选择合适的方法进行操作。综合实用性和安全性,更建议你使用傲梅分区助手进行应用迁移。