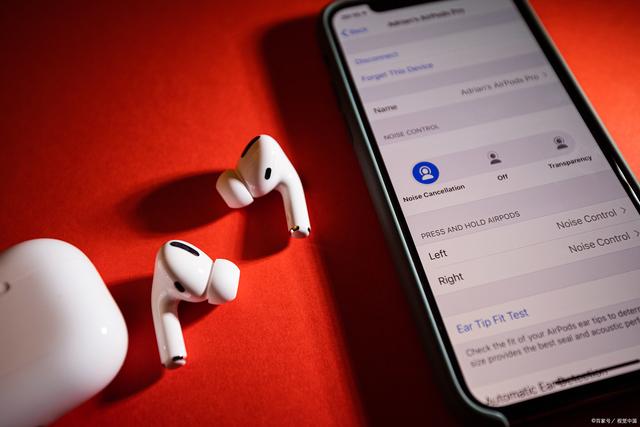最近刚好有一个老同学的笔记本进不去系统,就问了一下我是不是需要重装系统,在这之前还拍了一段视频,给我看了一下,开机直接显示蓝屏,然后又开始重启,陷入死循环,我当时看不到蓝屏的代码,不好判断具体情况,就让他拿过来,我好研究一下。
等我拿到手里,开机显示的情况竟然跟他拍给我的情况完全不一样[笑哭],屏幕上显示的是Operating system not found.
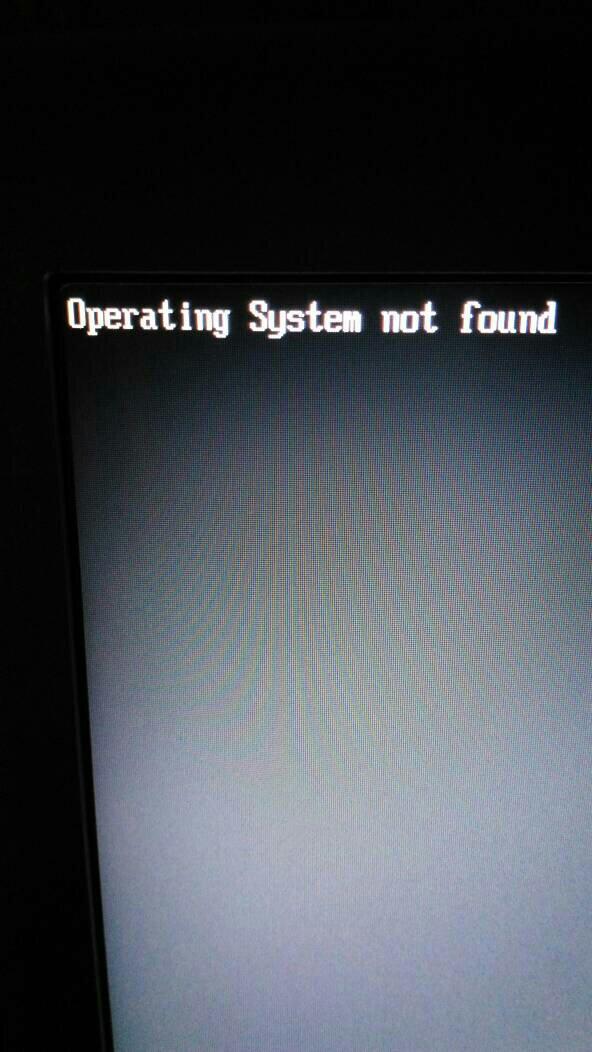
然后我按下F2进入BIOS设置Boot Mode,设置成Legacy BIOS,按下回车,
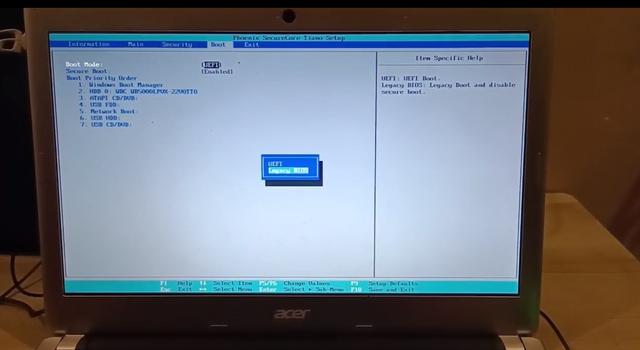
弹出对话框
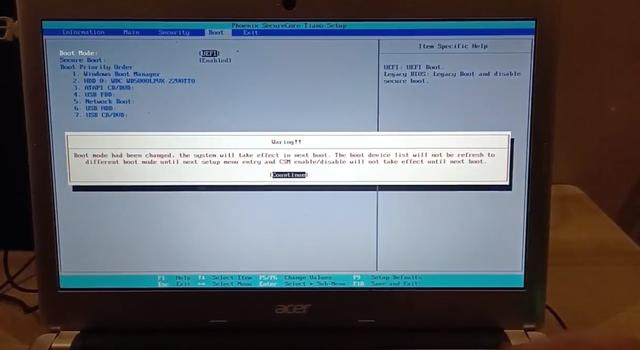
再按下回车确认,
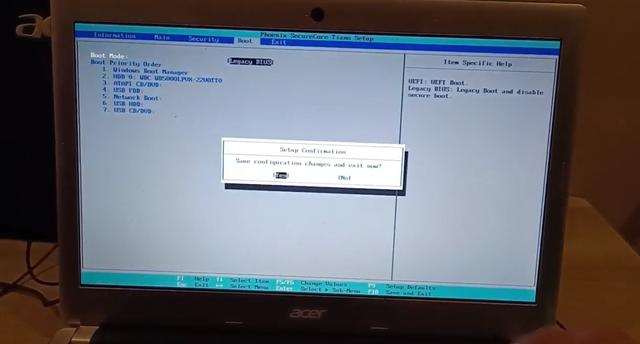
可以正常进入win7系统了,

到此我还以为事情就这样顺利简单的解决了,结果打脸了。
电脑测试了几次关机后,开机还是出现了前文出现的这个情况,BIOS设置竟然不生效,主板最终还是会默认成UEFI启动,我当时想到的解决方案就是把win7系统直接重装,换成UEFI启动不就好了。
Windows 7 系统确实支持 UEFI 启动,但这需要满足一些条件:
系统必须是 64 位版本,因为 UEFI 模式主要针对 64 位系统设计,32 位系统不支持 UEFI。
硬盘分区必须是 GPT 格式,因为 GPT 格式是为 UEFI 设计的,而传统的 MBR 格式不支持 UEFI。
在 BIOS 中需要禁用 Secure Boot,这是为了确保能够识别 UEFI 启动盘。
此外,微软在 Windows 7 的生命末期为其带来了 UEFI 功能的改进与安全启动的支持,但需要注意的是,对于较新的设备,可能需要更新显卡驱动才能正常使用 UEFI 功能。
所以当时下载原版的win7系统安装直接卡正在启动Windows的界面好久,需要有集成显卡驱动的win7系统才可以顺利安装。
还有一点需要注意的是,原来的硬盘分区是MBR格式,需要我们无损转换成GPT格式,这个可以通过pe系统里面的分区工具Diskgenius进行无损转换,最后把系统盘C盘进行分区,可以看到会多出两个小分区,分别是ESP和MSR分区。代表我们的GPT已经分区完成了。
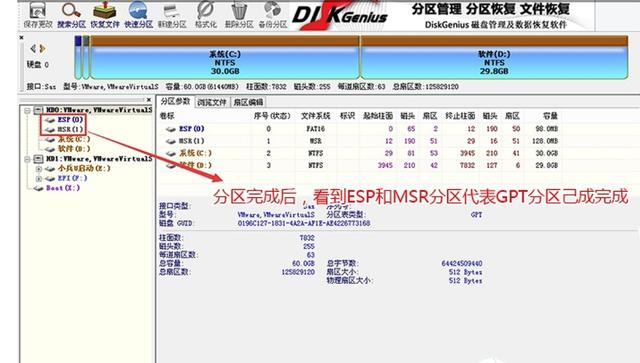
最后等到系统安装完成后重启开机,再安装配置好笔记本的驱动程序和软件,终于完美解决这个问题。
希望有碰到类似问题的小伙伴们,能从中得到一些启发,从而顺利地解决问题!