进入Windows 10的安全模式是在系统出现问题或需要排除故障时常用的操作。安全模式是一个特殊的启动模式,仅加载必要的系统文件和驱动程序,可以帮助用户解决一些在正常模式下无法处理的问题。以下是进入Windows 10安全模式的几种方法:
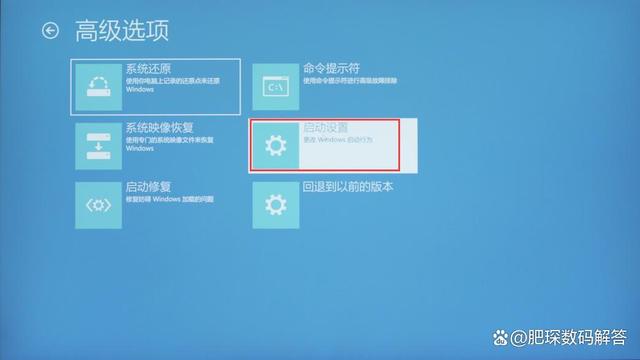
方法一:使用“系统配置”工具
在Win10系统里同时按下“Win+R”组合按键,在打开的运行对话框里输入命令:msconfig,然后点击确定。
点击打开系统配置窗口,选择引导选项卡。
在引导选项卡窗口下,将引导选项下的安全引导(F)勾中,然后点击确定。
点击后,系统提示重新启动后,会进入安全模式。
点击重新启动后,Win10系统正在启动。Win10系统重新启动好后,输入密码,点击登录,即可进入Win10的安全模式。
这种方法适用于Windows 10系统能够正常启动的情况。如果系统无法正常启动,可以尝试下面的方法。
方法二:通过登录屏幕
当你进入到登录屏幕后,在按住Shift键的同时依次选择“电源”>“重新启动”。
在电脑重启到“选择一个选项”屏幕后,依次选择“疑难解答”>“高级选项”>“启动设置”>“重新启动”。
在电脑重新启动后,你将看到一列选项。选择“4”或“F4”以在“安全模式”下启动电脑。或者,如果你需要使用Internet,请选择“5”或“F5”进入“网络安全模式”。
这种方法可以在系统无法正常启动时进入安全模式,但需要注意的是,这种方法可能会导致一些未保存的数据丢失,因此在使用前最好先备份重要数据。
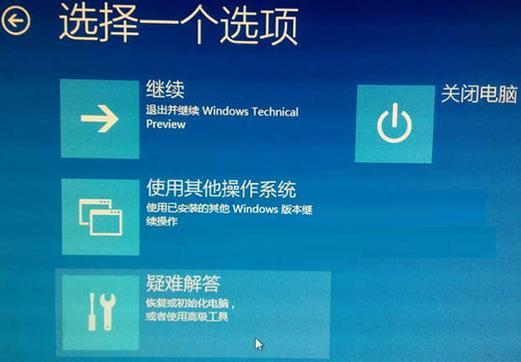
方法三:通过“设置”进入安全模式
按键盘上的Windows徽标键+I可打开“设置”。如果不起作用,请选择屏幕左下角的“开始”按钮,然后选择“设置”。
在“设置”中,依次选择“更新和安全”>“恢复”>“高级启动”下的“立即重启”。
电脑会重启并进入“选择一个选项”屏幕,依次选择“疑难解答”>“高级选项”>“启动设置”>“重新启动”。
在电脑重新启动后,你将看到一列选项。选择4或F4以在“安全模式”下启动电脑。或者,如果你需要使用Internet,请选择“5”或“F5”进入“网络安全模式”。
这种方法与第二种方法类似,都是通过重启并进入“选择一个选项”屏幕来进入安全模式。不同的是,这种方法是通过“设置”来触发的。
方法四:使用强制关机重启的方式
开机启动系统出现画面后,按住电脑开关键直至关机,重复3次以上。
这样再次开机后直接会出现“恢复”的界面,单击“查看高级修复选项”。
选择一个选项,选择“疑难解答”,在“疑难解答”中点“高级选项”,在高级选项中点击“启动设置”。
点击“重启”按钮,电脑此时会重启,重启后会看到界面。按一下“F4”键或数字“4”就选择的是安全模式。其他的模式也是使用这个方法选择,选择以后会直接进去。
这种方法是一种比较粗暴的方式,但在某些情况下可能非常有效。它通过强制关机重启来触发Windows 10的自动修复功能,从而进入安全模式。
需要注意的是,进入安全模式后,一些硬件设备和软件可能无法正常工作,因为安全模式仅加载必要的系统文件和驱动程序。因此,在安全模式下进行故障排除时,需要谨慎操作,避免对系统造成更大的损害。

总的来说,进入Windows 10的安全模式有多种方法,可以根据实际情况选择合适的方法。无论使用哪种方法,都需要注意备份重要数据,避免数据丢失。同时,在安全模式下进行故障排除时,需要谨慎操作,避免对系统造成不必要的损害。
以上内容仅供参考,如需更多信息,建议咨询专业的计算机技术人员或查阅相关书籍资料。











