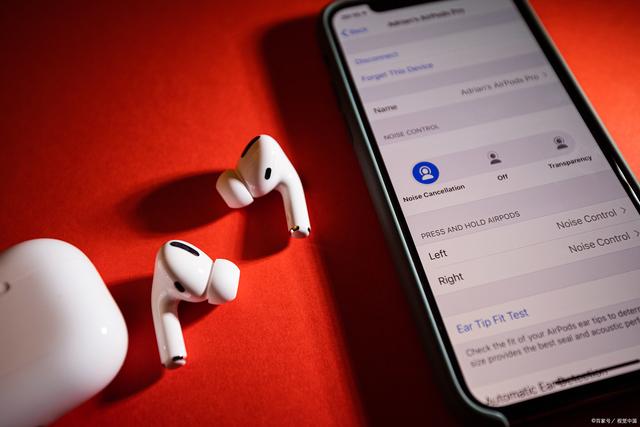在当今的数字化时代,WiFi连接已成为我们日常生活中不可或缺的一部分。无论是工作、学习,还是娱乐,稳定的互联网连接对于我们来说至关重要。本文将详细介绍如何在不同的操作系统(Windows和Mac)连接WiFi,并提供常见问题的解决方法。
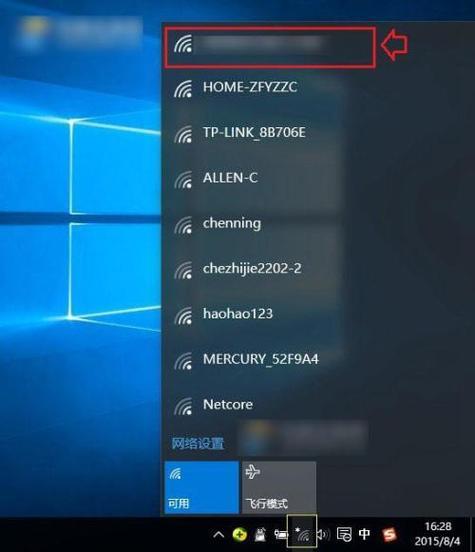
一、在Windows电脑上连接WiFi
1. 打开WiFi
确保电脑已启用WiFi功能。大多数笔记本电脑都有一个物理开关或快捷键(通常是Fn键加F键)来打开和关闭WiFi。检查你的电脑是否已经启用WiFi。
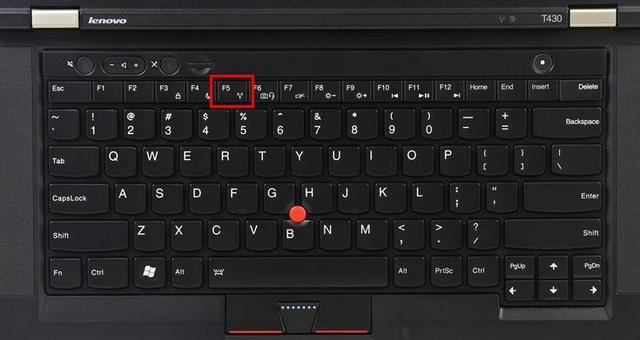
2. 连接到WiFi网络
1、点击任务栏中的网络图标:在屏幕的右下角,点击网络图标(通常是一个无线信号图标或电脑和电缆图标)。
2、选择WiFi网络:在弹出的网络列表中,选择你要连接的WiFi网络。如果是家庭网络,通常会显示为你的路由器名称;如果是公共网络,会显示为相应的热点名称。
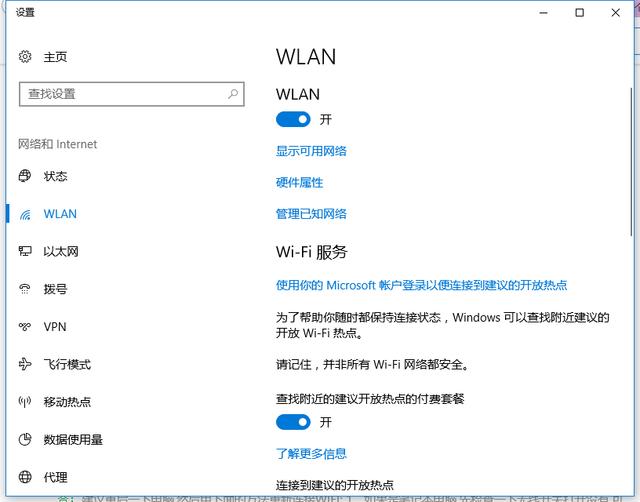
3、输入密码:选择网络后,会弹出一个对话框要求你输入WiFi密码。输入正确的密码,然后点击“连接”。如果密码正确,几秒钟后你将看到网络图标发生变化。
3. 配置网络设置(可选)
1、右键点击任务栏中的网络图标,选择“打开网络和共享中心”。在左侧栏中点击“更改适配器设置”,找到你的无线网络连接,右键点击它并选择“属性”。
2、手动配置IP地址:双击“Internet 协议版本 4 (TCP/IPv4)”,选择“使用下面的IP地址”,并输入相应的IP地址、子网掩码和默认网关。
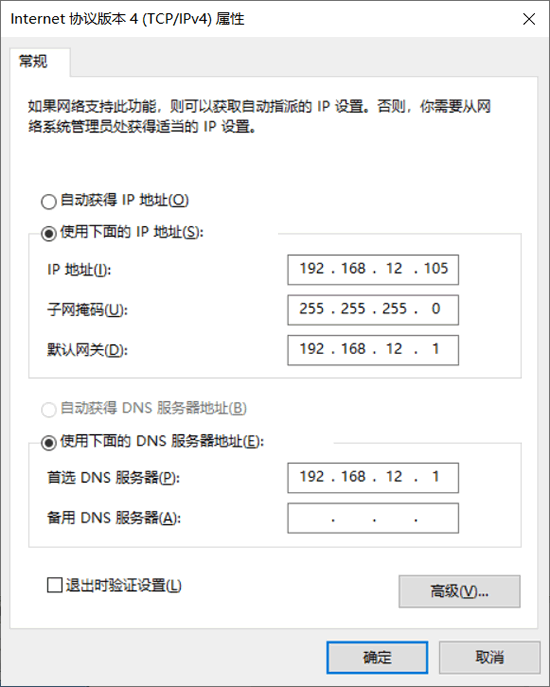
二、在Mac电脑上连接WiFi
1、点击屏幕右上角的WiFi图标,如果WiFi已关闭,选择“打开WiFi”。点击WiFi图标,弹出一个网络列表,选择你要连接的WiFi网络。
2、选择网络后,会弹出一个对话框要求你输入WiFi密码。输入正确的密码,然后点击“加入”。如果密码正确,几秒钟后你将看到WiFi图标显示已连接状态。
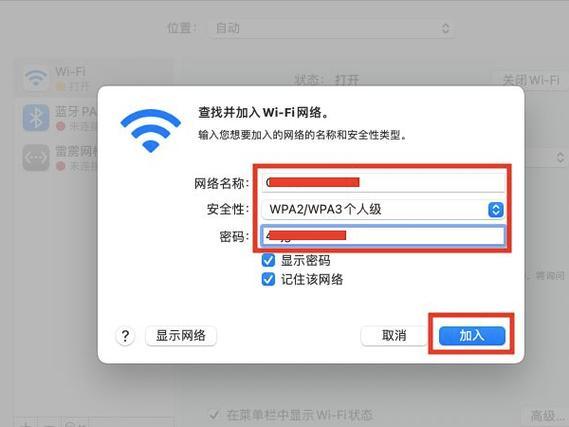
三、常见问题及解决方法
1. 无法连接到WiFi
确认输入的WiFi密码是正确的,关闭并重启你的路由器和电脑,有时这可以解决连接问题。确认你的网络设置(如IP地址和DNS)正确无误。
2. 连接后无法上网
登录到路由器管理界面,确认路由器的互联网连接正常。
在Windows上,打开命令提示符,输入ipconfig /release和ipconfig /renew。在Mac上,打开终端,输入sudo ifconfig en0 down和sudo ifconfig en0 up。
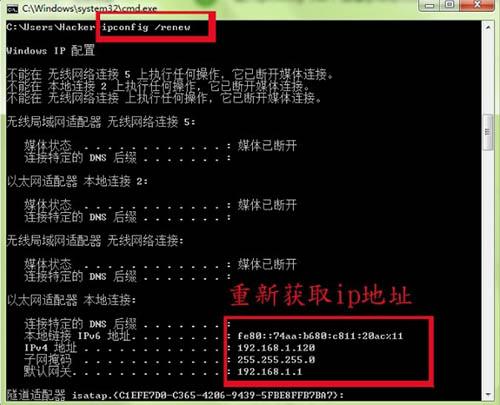
3. 网络连接不稳定
检查干扰源:无线信号容易受到干扰,检查路由器附近是否有其他无线设备(如微波炉、无线电话)影响信号。
更新驱动程序:确保你的无线网络适配器驱动程序是最新的。
更换无线信道:登录到路由器管理界面,尝试更换无线信道以减少干扰。

四、总结
连接WiFi是日常使用电脑的重要步骤。通过上述方法,你可以轻松地在Windows和Mac系统上连接到WiFi网络,并解决常见的连接问题。保持网络驱动程序的更新和定期检查网络设置,有助于确保稳定的互联网连接。无论是在家中、办公室还是公共场所,掌握这些技巧将使你更好地享受无线网络带来的便利。