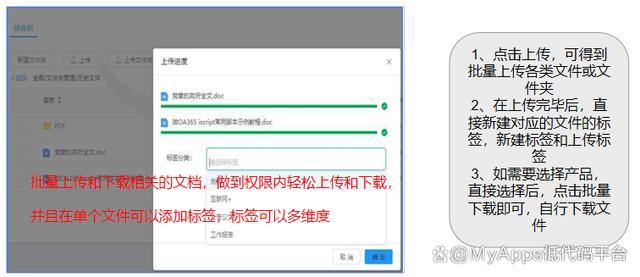在日常使用Windows10操作系统的过程中,许多用户都可能遇到一个共同的问题:系统自动更新。尽管系统更新是为了修复漏洞、增加新功能或提升系统性能,但很多时候,这些更新并不总是按照我们的预期进行。尤其是在工作或者急需使用电脑的时候,突如其来的系统更新往往会打断我们的工作节奏,甚至导致电脑卡顿、性能下降,严重影响用户的使用体验。

想象一下,当你正忙于处理一份紧急报告或准备一个重要的演示文稿时,系统突然开始自动更新,不仅占用了大量的系统资源,还可能导致你的工作进度被迫中断。这种情况无疑会让人感到沮丧和无奈。因此,了解如何关闭Windows10的自动更新功能,对于提升用户体验和工作效率至关重要。
本文将详细介绍五种关闭Windows10自动更新的方法,帮助用户根据自己的需求和实际情况选择合适的方法进行操作。
方法一:简单停用Windows更新
对于不希望被系统更新打扰的用户来说,最简单直接的方法就是通过Windows设置来停用更新。只需按下“Windows+I”键,打开Windows设置,然后点击“更新与安全”选项。在Windows更新设置中,你可以点击“高级设置”,在这里,你可以选择关闭自动更新或选择“暂停更新”。但需要注意的是,暂停功能只能维持35天,之后需要手动更新后才能再次暂停。

方法二:完全关闭WindowsUpdate服务
如果你希望更加彻底地关闭自动更新功能,可以考虑禁用WindowsUpdate服务。通过“运行”窗口输入“services.msc”来打开服务管理器,找到并双击“WindowsUpdate”选项。在新的窗口中,将“启动类型”设置为“禁用”,并调整恢复选项为“无操作”。这样一来,Windows更新服务将被完全禁用,系统将不再自动检查或下载更新。
方法三:使用组策略关闭自动更新
对于更高级的用户来说,使用组策略编辑器来关闭自动更新可能是一个更好的选择。通过“运行”窗口输入“gpedit.msc”来打开组策略编辑器,然后依次导航到“电脑配置”、“管理模板”、“Windows组件”和“Windows更新”。在这里,你可以找到并配置“配置自动更新”和“删除使用所有Windows更新功能的访问权限”两个选项。将这两个选项分别设置为“已禁用”和“已启用”,即可有效关闭自动更新功能。

方法四:通过注册表编辑器关闭
注册表编辑器是Windows系统中一个非常强大的工具,通过它我们可以对系统进行更深层次的定制和修改。为了关闭自动更新功能,我们可以导航到指定的注册表路径,并修改相关键值。具体来说,就是将“Start”的“数值数据”修改为“4”,并修改“FailureActions”中的相关数值。这种方法相对复杂一些,需要用户具备一定的计算机知识和操作经验。
方法五:使用第三方工具
除了以上四种方法外,还有一些第三方工具也可以帮助我们关闭Windows10的自动更新功能。这些工具通常提供了更加丰富的选项和更灵活的配置方式,可以满足不同用户的需求。但需要注意的是,使用第三方工具可能存在一定的风险和不确定性,因此建议用户在使用前仔细阅读和了解相关文档和说明。
总结
Windows10的自动更新功能虽然有其必要性,但在某些情况下确实会给用户带来不便。通过了解和掌握以上五种关闭自动更新的方法,用户可以根据自己的实际情况和需求选择合适的方法来提升使用体验和工作效率。需要注意的是,在关闭自动更新功能之前,请确保你已经了解了可能带来的风险并做好相应的使用准备。
此外,对于普通用户来说,如果不是特别需要关闭自动更新功能,建议保持系统更新开启状态以确保系统的安全性和稳定性。因为系统更新通常会包含重要的安全补丁和新功能优化等内容,对于保护电脑免受恶意软件攻击和提升系统性能具有重要意义。
当然,如果你在使用过程中遇到任何问题或困惑,可以随时向专业人士寻求帮助和建议。希望以上内容能够帮助你更好地管理和使用你的Windows10操作系统!