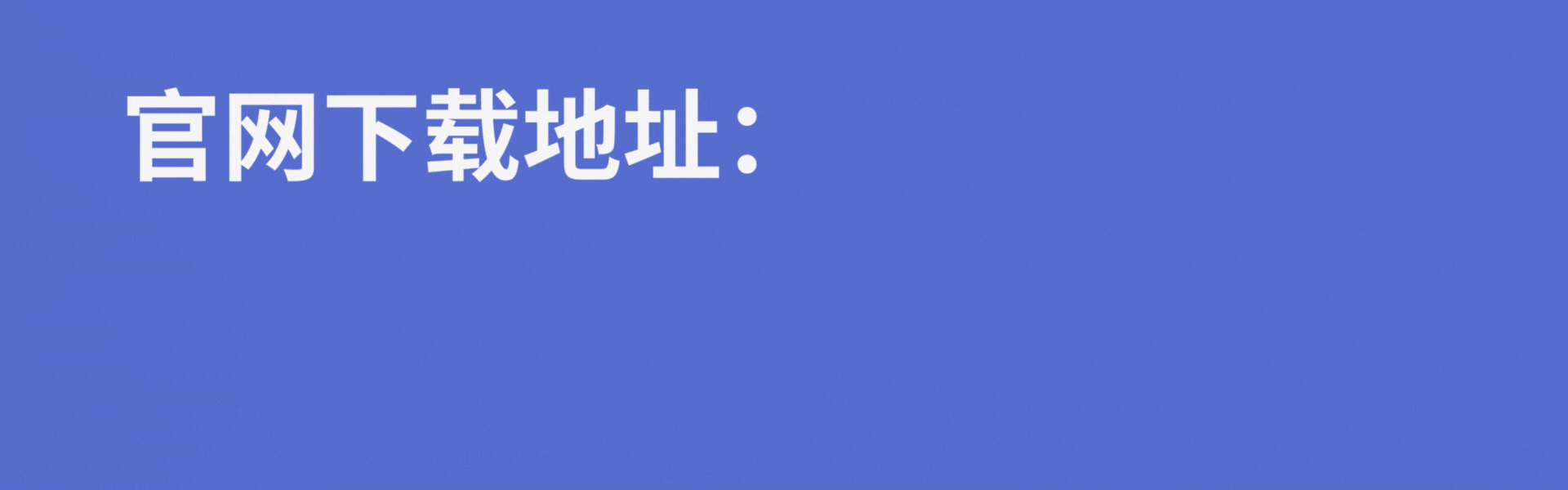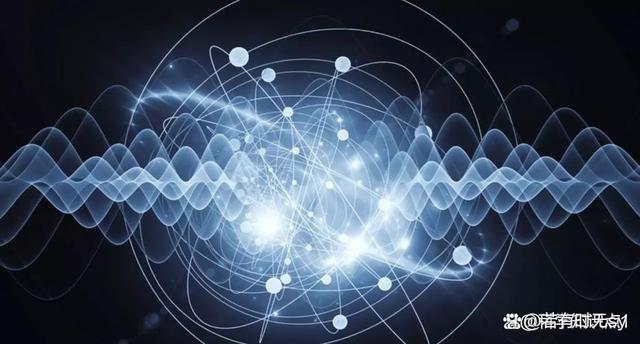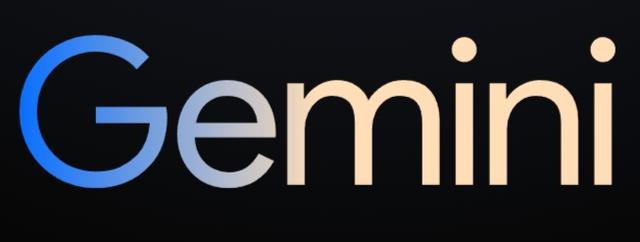朋友们大家好,我是热爱分享电脑知识的W优化大师~接下来,别忘了点赞、收藏并关注W优化大师,C盘爆满就找W优化大师!Windows 10系统中,C盘作为系统盘,随着时间的积累,会逐渐积满各种临时文件、系统缓存、无用程序等,导致空间紧张甚至影响系统性能。我将提供一个全面的C盘清理攻略,帮助您释放C盘空间,让电脑保持最佳运行状态。
1. 利用存储感知自动清理
启用存储感知:进入“设置” > “系统” > “存储”,打开“存储感知”功能,Windows将自动帮助您清理不必要的文件。
2. 清理临时文件
手动清理:进入“设置” > “系统” > “存储” > “临时文件”,勾选不需要的文件类型进行清理。
使用
Run命令:按Windows + R键,输入temp、%temp%和prefetch,分别打开并清理这些文件夹中的内容。
3. 删除不必要的系统文件
使用磁盘清理工具:搜索并打开“磁盘清理”,选择C盘,点击“清理系统文件”,选中不需要的文件类型进行清理。
4. 卸载不常用的应用程序和游戏
应用管理:进入“设置” > “应用” > “应用和功能”,浏览并卸载不再需要的应用程序。
5. 管理和优化系统还原点
减少还原点所占空间:控制面板 > 系统和安全 > 系统 > 高级系统设置 > 系统保护,选择C盘,点击“配置”,调整最大使用空间。
6. 移动文件到其他驱动器
文档、图片等个人文件:考虑将非系统文件移动到其他分区或外部存储设备。
7. 开启NTFS压缩
压缩C盘:对C盘属性进行设置,启用“压缩此驱动器以节省磁盘空间”选项,可以在不影响性能的情况下节省空间。Windows 10 C盘清理Win10存储优化释放系统盘空间清理临时文件卸载无用程序系统还原点管理NTFS压缩
定期进行上述的C盘清理和优化步骤,不仅可以回收宝贵的硬盘空间,还能提升系统的响应速度和运行效率。实在不想手动清理,就用W优化大师C盘瘦身,快速释放C盘空间~
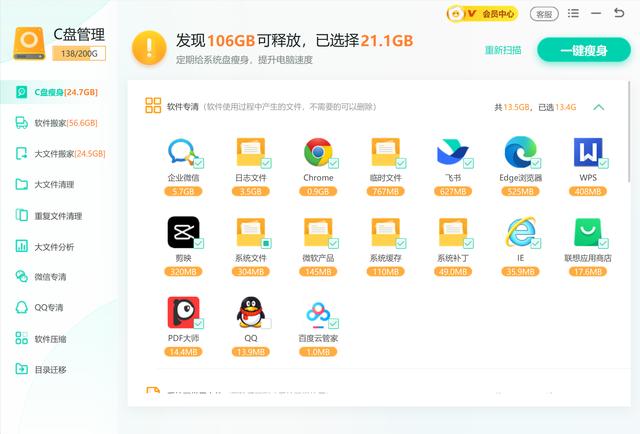
注意事项
在进行清理前,建议备份重要文件,避免误删除导致数据丢失。