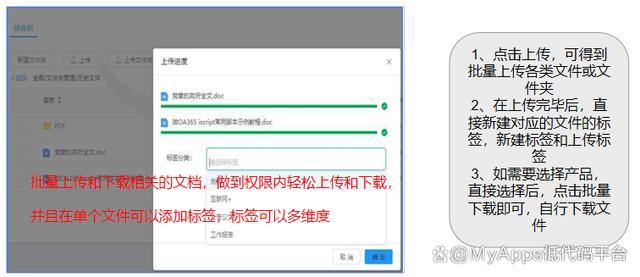本文分享了2个Win7升级Win10/11的简单方法,操作简单还可以选择不会丢失方法!

为什么要从Win7升级到Win10/11?
大部分用户选择Win7升级Win10/11是因为相较于Win7,Win10/11在微软公司的不懈努力下,到目前为止已经有了很大的优化:bug更少、用户体验更好、不断推出的新功能等。
有几个原因可以解释为什么人们应该考虑从Windows 7升级到Windows 10或Windows 11:
安全性:Windows 7已经不再接收官方的安全更新,这意味着您的计算机容易受到安全漏洞和恶意软件的攻击。Windows 10和Windows 11持续获得安全更新,可以提供更好的保护。 功能和性能改进:Windows 10和Windows 11引入了许多新功能和性能改进,例如更快的启动时间,更好的多任务处理能力,以及更流畅的用户界面。
兼容性:随着时间的推移,越来越多的新软件和硬件可能不再支持Windows 7,这意味着您可能无法使用最新的应用程序或设备。升级到Windows 10或Windows 11可以确保您能够访问最新的技术和应用程序。
Microsoft支持:Microsoft已经停止提供对Windows 7的官方支持,这意味着他们不再提供免费的技术支持或更新。升级到Windows 10或Windows 11将获得更长时间的官方支持。
综上所述,从Windows 7升级到Windows 10或Windows 11可以提供更好的安全性、功能性和兼容性,以及更长时间的官方支持,这些都是值得考虑的因素。
Win7怎么升级Win10/11?
那么Win7如何升级Win10/11呢?一般来说,我们有2种比较常见的系统升级方法,分别为系统升级和重装升级,接下来我们将针对这2种方法,向大家演示一下详细的升级教程,一起来看看吧!
方法1. 通过系统U盘重装系统
如果你认为自己的电脑上并没有太重要的数据(如果有重要数据的话,提前备份一下就行了),并且想在将Win7升级为Win10的过程中解决之前遇到的各种系统问题,那么通过使用系统U盘来重装系统可能是个不错的选择。
在开始重装系统之前,按照Win7升级Win10的教程,我们需要先创建一个系统安装U盘。你可以前往微软官方网站或者MSDN下载Win10或Win11的纯净系统ISO镜像文件,然后使用Rufus等工具将其烧录到U盘中,这样就制作了一个可用于安装Win10系统的U盘。
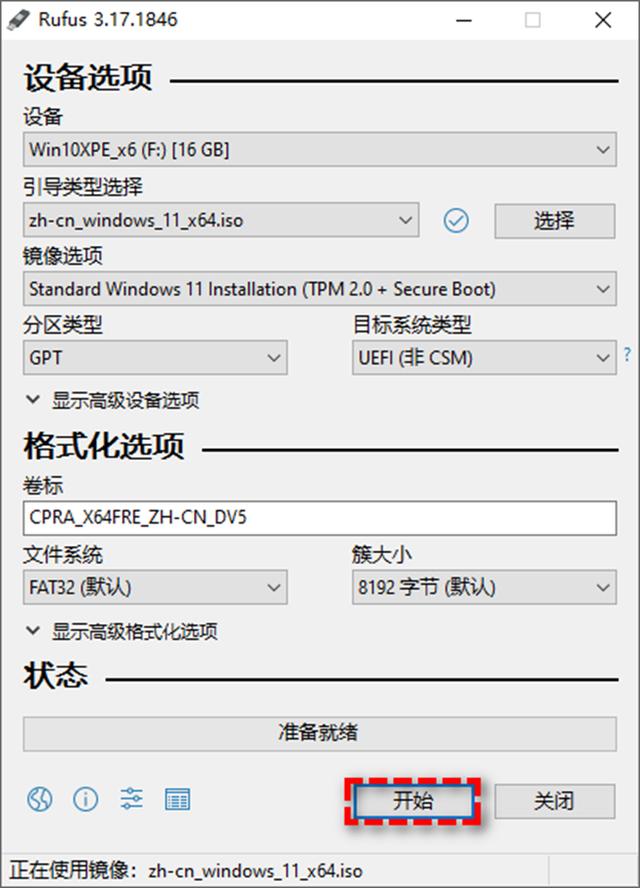
有了系统安装U盘之后,我们就可以开始通过重装系统的方式来升级系统了。那么Win7如何升级Win10呢?
1. 等待系统安装U盘制作完毕之后,保持依旧连接状态并重启计算机,期间请您连续反复点击BIOS键(通常为F12、ESC或DEL,具体取决于您的主板型号,请自行百度查询)进入系统BIOS。
2. 将引导优先项更改为U盘,按F10保存并退出,然后启动计算机。
3. 计算机启动之后,选择设置您需要的键盘布局语言等,单击“下一步”,然后在Windows安装程序界面单击“现在安装”。
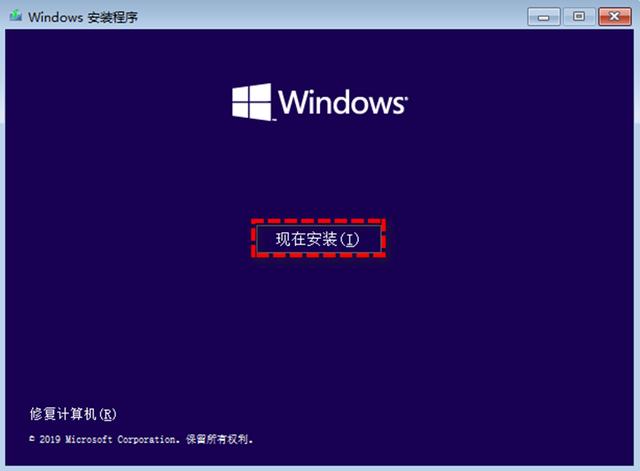
4. 如果没有产品密钥可以跳过,同意许可条款并单击“下一步”,然后在执行哪种类型的安装界面,我们建议您选择“自定义:仅安装Windows”。
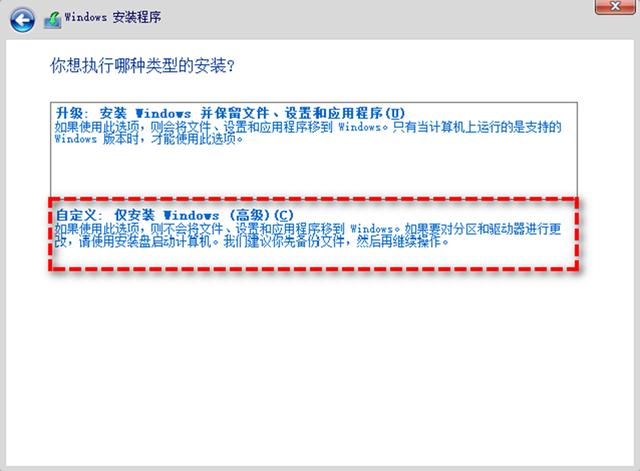
5. 接下来是一些常规操作,按照提示流程逐步操作即可轻松完成系统升级任务。
方法2. 通过官方工具升级系统(不丢失数据)
很多人在考虑升级操作系统时都会担心一个共同的问题:“如果我从Win7升级到Win10/11,我的文件和数据会不会丢失?”但实际上,你完全不必担心。接下来,我将为您详细介绍如何升级到Win10/11而不会丢失数据。
在准备升级至Win10/11之前,请确保您的计算机硬件符合以下规格要求:
处理器:1GHz或更快(支持PAE、NX和SSE2)
内存:32位系统需至少1GB,64位系统需至少2GB
存储空间:32位系统需至少16GB,64位系统需至少20GB
显卡:支持Microsoft DirectX 9图形设备,并搭载带有WDDM驱动程序
屏幕分辨率:至少1024x600
主板固件:UEFI2.3.1,同时支持安全启动
在确认硬件支持后,请按照以下步骤升级:
1. 首先,在搜索引擎中输入“下载Windows 10/11”,找到微软官方网站,并点击进入。在页面中找到并点击“立即下载工具”。
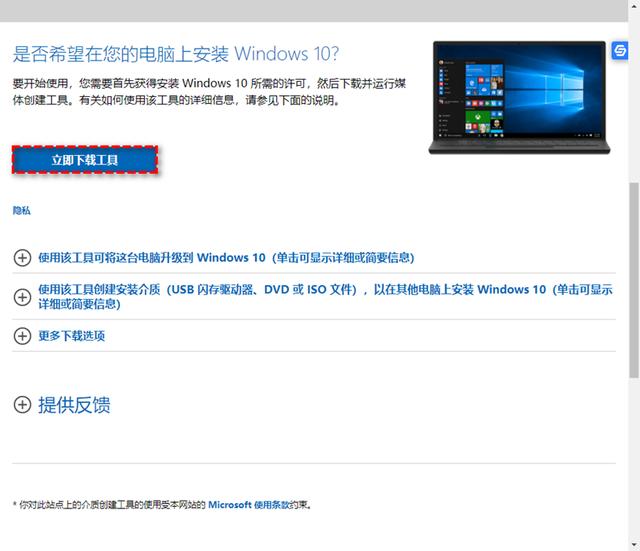
2. 下载完成后,右键点击下载好的“MediaCreationTool”,选择“以管理员身份运行”。
3. 在出现的许可条款界面上,点击“接受”以继续。
4. 在“你想执行什么操作?”界面点击“立即升级这台电脑”, 下载完成后,你会看到“准备就绪,可以安装”的界面,这里你可以选择设置保留文件和应用。
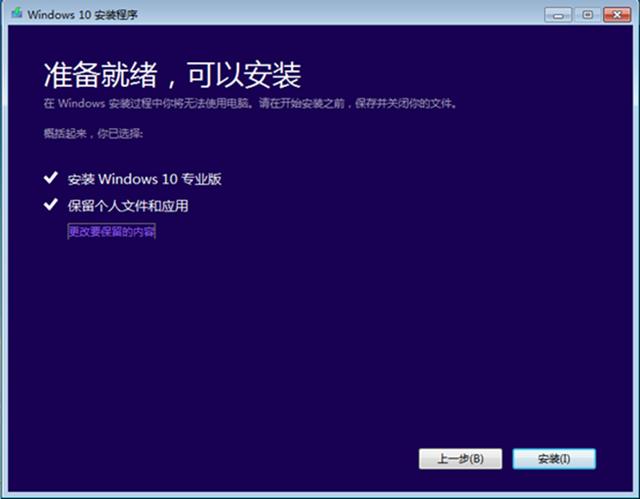
确认关闭当前电脑上正在运行的其他程序,然后点击“安装”。安装Windows 10/11可能需要一些时间,并且你的电脑将会重启几次,等待安装完成即可。
安装完成后,你需要进行一些简单的设置,然后你就可以看到熟悉的桌面以及Windows 10/11系统所带来的新功能。
提示:此方法同样适用于Windows 8/8.1的升级。但若要将XP或Vista升级至Windows 10/11,你需要使用Windows 10/11的安装介质进行全新安装。为避免数据丢失,建议提前备份文件。
方法3: 通过傲梅轻松备份轻松实现
备份重要数据是非常重要的,因为即使升级过程通常很顺利,但出现意外情况时,备份可以保护你的数据免受损失。那么问题来了,怎么对重要数据进行备份呢?
我推荐你使用傲梅轻松备份这款备份还原软件,它具有以下优点:
操作更简单、速度更快,相较于Windows自带的备份工具更加便捷。
专为Windows设计,支持Windows 11/10/8.1/8/7/Vista/XP等操作系统。
提供了4种备份类型:系统备份、磁盘备份、分区备份、文件备份,满足各种备份需求。
可将文件或系统备份到本地硬盘、移动硬盘、U盘、网盘等不同位置。
特别值得一提的是,你可以利用“定时任务”功能设置自动定时备份,不用担心忘记备份的问题。
那么,如何使用这款软件呢?以下是以“文件备份”为例的详细操作步骤:
那这款软件该怎么使用呢?接下来以“文件备份”为例,详细操作步骤如下:
1. 下载安装并启动傲梅轻松备份。
2. 点击左侧“备份”下的“文件备份”功能。
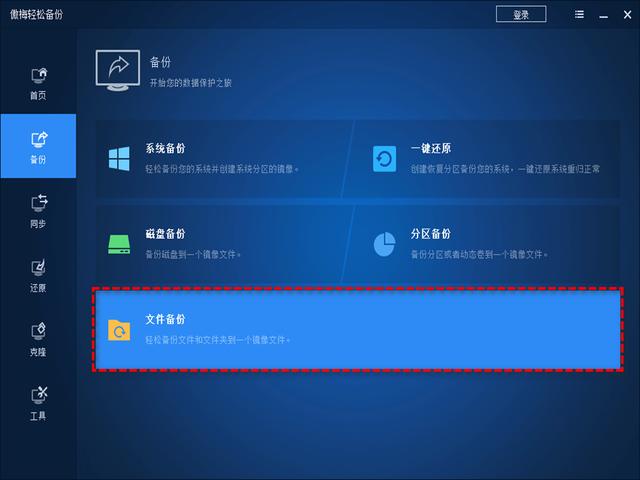
3. 选择重要的文件进行备份。点击“添加目录”或“添加文件”。
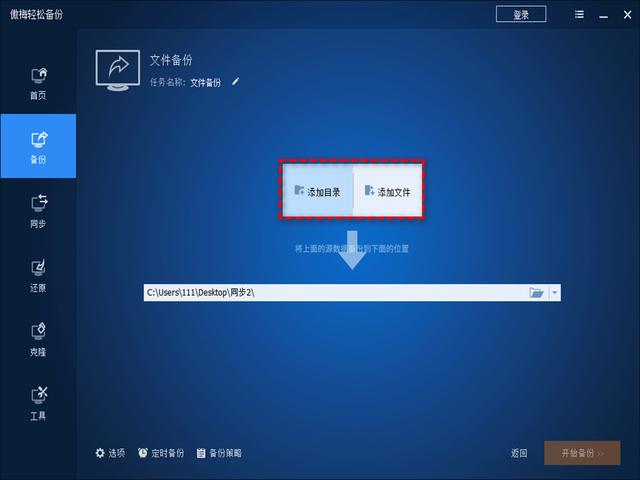
4. 添加文件或文件夹后,选择存储的路径,可以是本地其他的盘、移动硬盘。
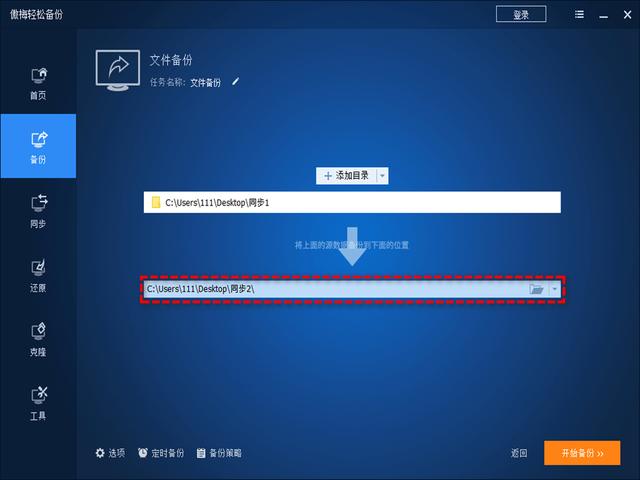
5. 确认无误后,点击“开始备份”备份重要的文件。
总结
以上是关于从Win7升级到Win10/11的全部内容,操作简单且不会丢失数据。不知道大家是否已经掌握了如何进行这个升级呢?希望这篇文章对大家有所帮助!
此外,傲梅轻松备份不仅是一款备份还原软件,还是一款功能强大的克隆软件。它可以帮助你克隆U盘、将系统克隆到新硬盘等。如果你有这方面的需求,可以到傲梅官方进行下载。