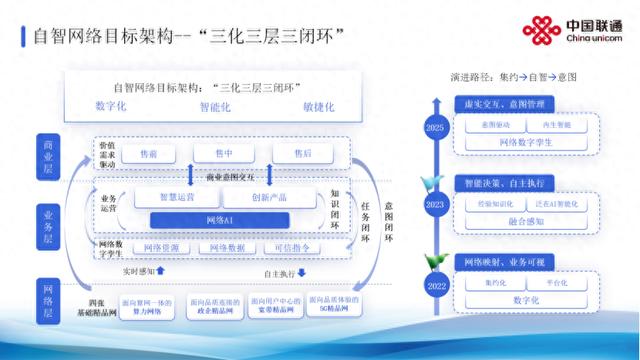当我们面对电脑系统出现问题,如运行缓慢、频繁崩溃或病毒感染时,重装系统往往是一个有效的解决办法。而在重装系统的过程中,一个关键的步骤是通过特定的按键进入启动菜单,从而选择启动设备。本文将详细介绍如何使用U盘重装系统,并重点讲解在此过程中需要按下的关键按键。
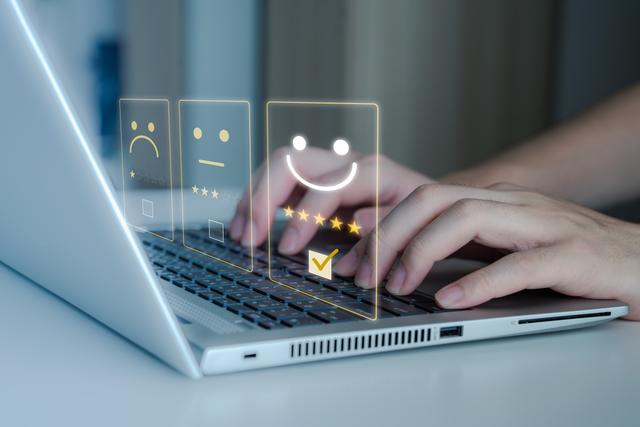
一、重装系统的准备工作
在开始重装系统之前,我们需要做好充分的准备工作。首先,确保你有一个可用的U盘启动盘,其中包含了你想要安装的操作系统镜像文件。其次,备份电脑中的重要数据,以免在重装系统的过程中丢失。最后,确保电脑的BIOS设置中的启动顺序允许从U盘启动。
二、进入启动项菜单的按键
要进入启动项菜单,通常需要在电脑开机时按下特定的按键。这些按键可能因电脑品牌和型号的不同而有所差异。以下是一些常见的按键组合:
F8和F12:在许多电脑中,按下F8或F12键可以进入启动项菜单。这个菜单通常包含了电脑可以从中启动的设备列表,如硬盘、U盘、光盘等。
BIOS界面:另一种进入启动项菜单的方法是在电脑开机时按下进入BIOS界面的按键。这个按键通常会在电脑开机时的屏幕上短暂显示,如“Press DEL to enter SETUP”或“Press F2 to enter BIOS”等。进入BIOS界面后,你可以找到启动选项或启动顺序设置,并从中选择U盘作为启动设备。
三、设置U盘为启动设备
在进入启动项菜单后,我们需要将U盘设置为启动设备。具体步骤如下:
使用键盘的上下方向键在启动项菜单中选择U盘启动项。通常,U盘启动项的名称会包含“USB”或U盘品牌的关键词。
按下Enter键确认选择。此时,电脑会从U盘启动,并加载操作系统安装程序。
四、不同电脑品牌的启动按键差异
虽然F8和F12是常见的启动项菜单按键,但不同电脑品牌可能使用不同的按键组合。以下是一些常见电脑品牌的启动按键信息:
联想电脑:大多数联想电脑在开机时按下F12或Fn+F12组合键可以进入启动管理菜单。在这个菜单中,你可以选择从哪个设备启动电脑。如果你的联想电脑支持UEFI启动模式,可能还需要在BIOS设置中启用“UEFI Boot”选项。
惠普电脑:惠普电脑通常使用Esc或F9键进入启动菜单。在电脑开机时按下这些按键,你将看到一个包含可启动设备的列表。选择U盘启动项后,按下Enter键即可从U盘启动电脑。
戴尔电脑:戴尔电脑一般使用F12键进入启动菜单。与联想和惠普电脑类似,在启动菜单中选择U盘启动项后按下Enter键即可。
其他品牌电脑:其他品牌的电脑可能使用不同的按键组合进入启动菜单。通常,这些按键会在电脑开机时的屏幕上显示。如果你不确定应该按哪个键,可以尝试在电脑开机时仔细观察屏幕上的提示信息。
五、重装系统的后续步骤
在成功从U盘启动电脑并进入操作系统安装程序后,你可以按照屏幕上的指示完成系统的安装过程。这通常包括选择安装语言、输入序列号、选择安装类型(如全新安装或升级安装)以及设置系统参数等步骤。在安装过程中,请务必遵循屏幕上的指示进行操作,以确保系统的正确安装和配置。
六、总结与建议
通过本文的介绍,我们了解了在使用U盘重装系统时需要按下的关键按键以及相关的操作步骤。不同电脑品牌可能使用不同的按键组合进入启动菜单,因此在实际操作时请务必根据自己电脑的型号和品牌进行相应的调整。此外,在重装系统之前请务必备份重要数据以防丢失,并确保你已经准备好了包含所需操作系统镜像文件的U盘启动盘。