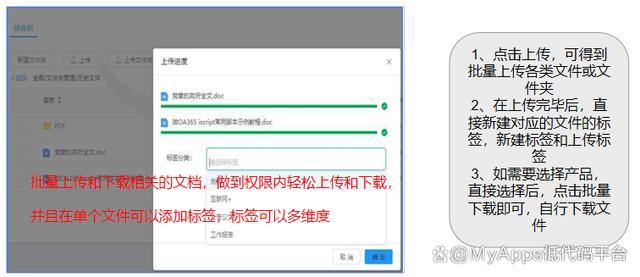在日常生活中,我们常常使用电脑进行工作和学习。然而,由于各种原因,我们的电脑可能会出现卡顿、病毒入侵等问题。此时,重装系统成为了一个必要的解决措施。本文将详细介绍电脑重装系统的操作步骤,帮助您轻松解决电脑问题。

一、电脑重装系统的必要性
电脑重装系统可以清除病毒、修复漏洞、优化内存,提高电脑运行速度。此外,重装系统还可以让系统恢复到初始状态,解决软件冲突等问题。因此,定期或根据需要重装系统对维护电脑健康非常重要。
二、电脑重装系统的准备工作
在开始重装系统之前,我们需要做好以下准备工作:
备份重要数据:重装系统会清除电脑上的所有数据,因此需要先备份重要数据,以避免数据丢失。
下载安装包:从官方网站或可信渠道下载最新版本的操作系统安装包,确保下载的安装包没有病毒或恶意软件。
准备U盘:制作一个启动U盘,以便在安装操作系统时使用。需要一个8GB或以上的U盘以及制作启动盘的软件(如Rufus)和所需操作系统镜像文件。
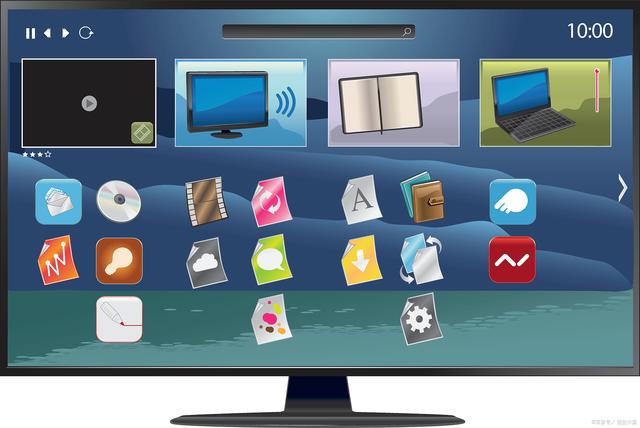
三、电脑重装系统的步骤
制作启动U盘
将8GB或以上容量的U盘插入电脑USB接口。
打开Rufus软件(或其他制作启动盘的软件),选择U盘设备,点击“打开”。
在“创建启动盘”对话框中,选择所需的操作系统镜像文件(如Windows 10),点击“打开”。
等待软件自动制作启动U盘,期间不要拔插U盘或进行其他操作。
选择合适的大白菜系统并进行安装
将制作好的启动U盘插入电脑USB接口。
开机时按下F11、F12或其他启动热键,进入启动选项界面。
在启动选项界面中,选择启动U盘的选项(通常是USB-HDD或USB-FDD),按回车键进入大白菜系统选择界面。
在大白菜系统选择界面中,选择所需安装的操作系统(如Windows 10),按回车键开始安装。
根据安装向导的提示进行操作,包括选择安装位置、磁盘分区等。确保选定的安装位置有足够的可用空间,并注意备份硬盘分区表(若有)。
完成安装后,重启电脑并拔掉U盘会自动进入系统部署阶段,等待一段时间后即可使用新安装的操作系统。

四、总结
通过以上步骤,我们已经完成了电脑重装系统的操作。在此过程中,我们需要注意备份重要数据、从官方网站或可信渠道下载安装包、准备一个8GB或以上的U盘等事项。同时,为了确保系统正常运行,建议在安装完成后检测硬盘分区和常用软件是否正常。掌握这些步骤后,您将能够轻松应对电脑重装系统的挑战。