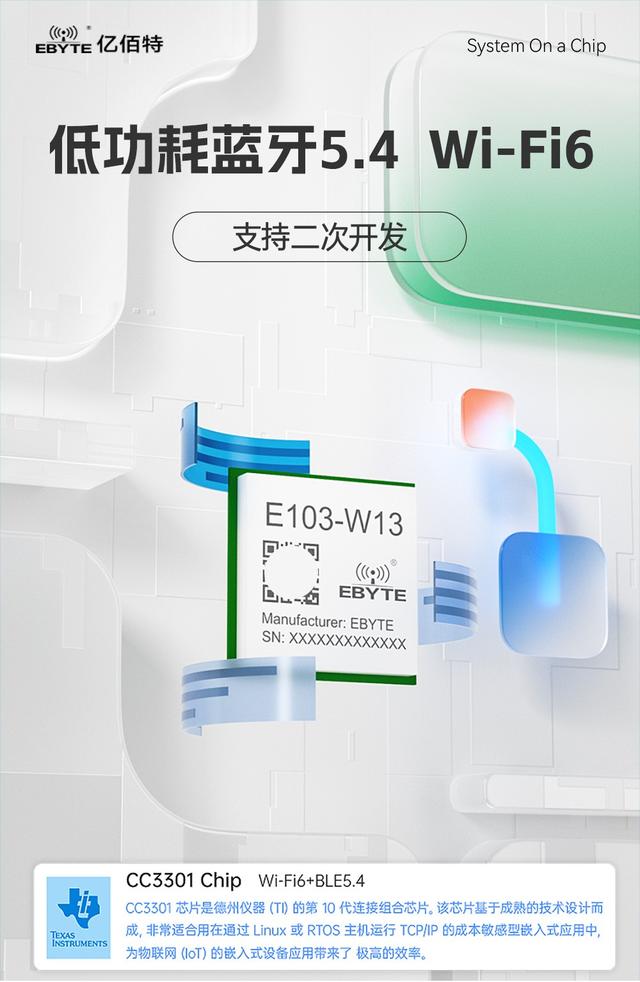朋友们大家好,我是热爱分享电脑知识的W优化大师~接下来,别忘了点赞、收藏并关注W优化大师,C盘爆满就找W优化大师!今天教大家如何把扩展C盘的空间
操作说明:
首先,要明确一点,磁盘操作涉及到数据安全,必须谨慎对待。

如果你对磁盘分区、扩容等操作不熟悉,或者从未进行过类似操作,那么请使用W优化大师来合理清理C盘空间Windows优化大师官网_Windows优化大师下载_系统一键优化加速,C盘清理扩容,弹窗拦截。
错误的操作可能会导致数据丢失。因此,在进行下面的操作之前,你至少需要了解磁盘与分区的区别,并对可能出现的意外情况有所准备。
如果你已经了解了上述风险,并决定继续进行磁盘扩容操作,那么请按照以下步骤进行:
准备工作:
1、确认C盘和其他盘是否在同一磁盘上。如果不在同一磁盘上,那么无法进行扩容操作。可以直接关闭本教程。
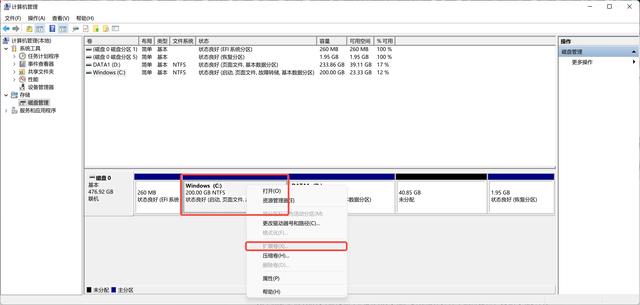
2、右键此电脑,点击管理,找到存储,点击磁盘管理
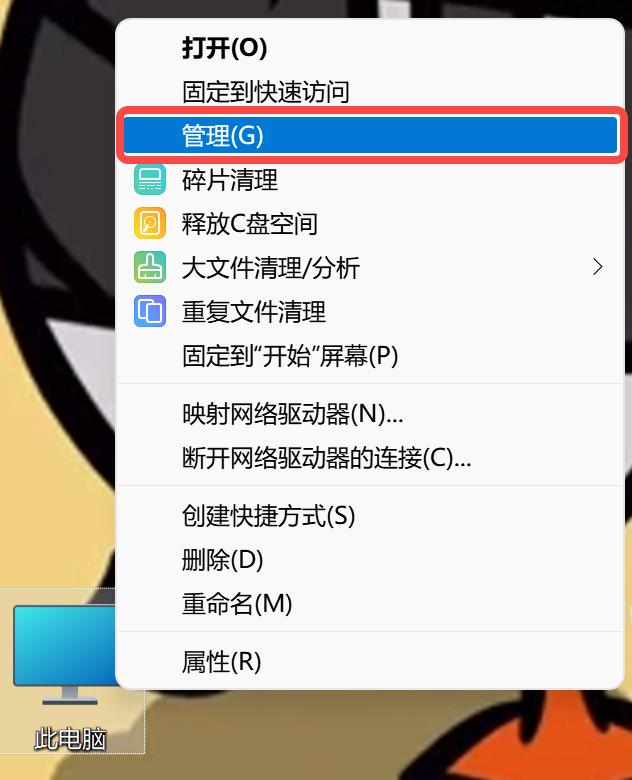
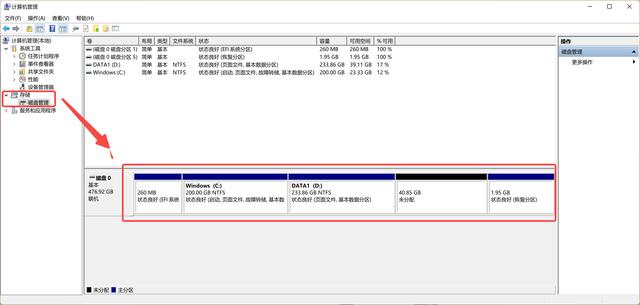
选择一个空闲空间较多的分区。右键点击该分区,选择“压缩卷”。在弹出的窗口中,压缩卷的大小至少要足够装下D盘的所有文件。
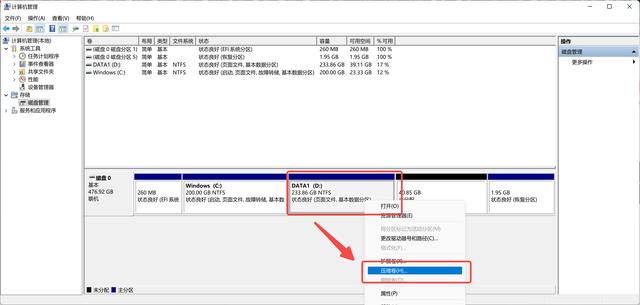
其他设置可以按默认,然后点击“压缩”。这会从D盘的所有文件中剪切出来,以便将它们移至压缩卷中。之后D盘会还原大小。需要注意的是,如果D盘上有软件安装,这样的操作可能会导致问题。
3、在C盘上右键点击“扩展卷”。如果绿色的未分区磁盘已经紧挨着C盘,但还是无法“扩展卷”,那么请注意下面的绿色框。这是因为绿色的未分区位于这个“绿色框”内部,所以无法与C盘合并。
下面神奇的操作开始了:给绿色未分区分配一个盘符,比如I,不能分D盘符;这样做的目的就是把这个未分区从绿框中移出来。移出来后,再“删除卷”,C盘就能顺利地“扩展卷”了。
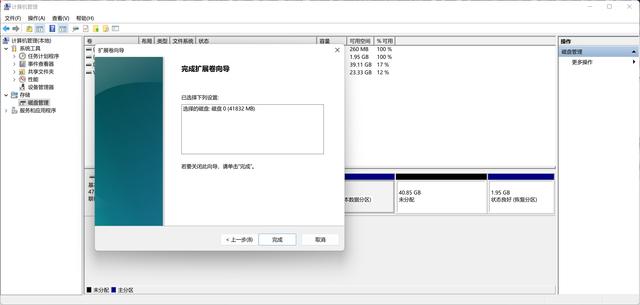
以上就是扩展Win10电脑C盘空间的方法步骤。请在操作过程中保持谨慎,遵循步骤进行。如有任何问题或疑虑,请及时咨询专业人士或寻求帮助。