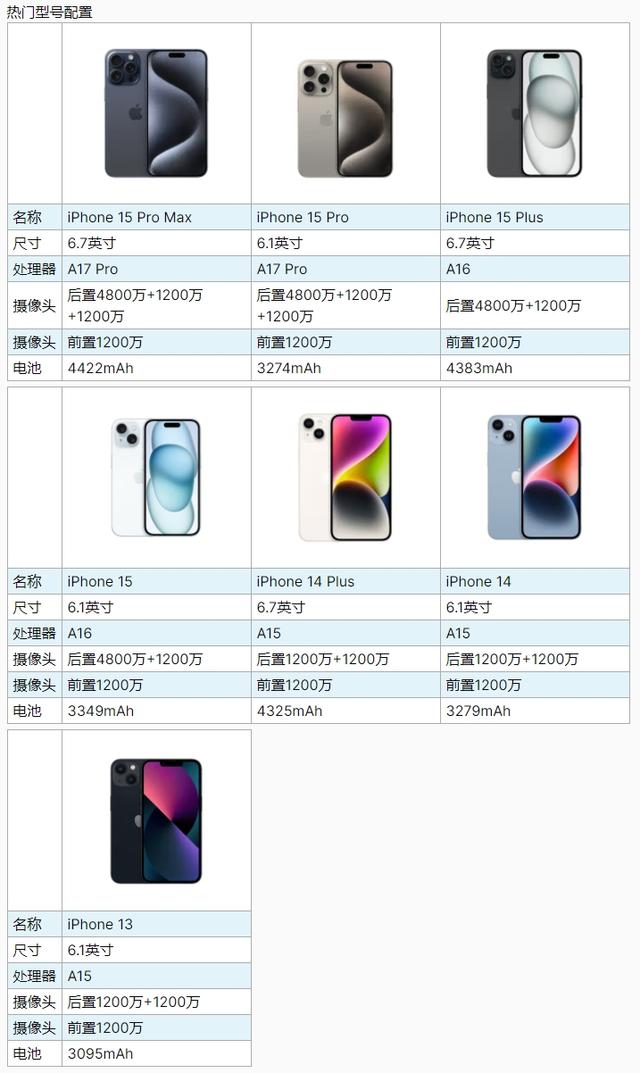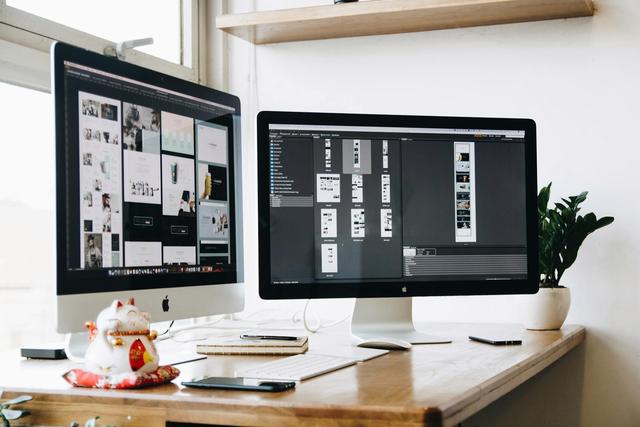
Win10更新难题一键破:解决无法搜索更新的实用教程
在享受Windows 10带来的便捷与高效时,不少用户可能会遇到系统更新受阻的烦恼,尤其是当“检查更新”按钮仿佛失去了魔力,无法为你带来最新的安全补丁和功能升级时。别担心,今天我们就来详细探讨几种实用的方法,帮助你轻松解决Win10无法搜索更新的问题,让你的系统始终保持最新状态。
一、检查Windows Update服务状态
首先,我们需要确保Windows Update服务处于正常运行状态。这是解决更新问题的第一步,也是最基本的一步。
打开运行窗口:按下键盘上的“Win + R”组合键,打开运行对话框。
输入服务管理命令:在对话框中输入“services.msc”,然后点击“确定”或按下回车键,这将打开服务管理器。
定位Windows Update服务:在服务列表中,向下滚动找到“Windows Update”服务,双击它打开属性窗口。
修改启动类型:在属性窗口中,将“启动类型”从默认的“手动”或“禁用”更改为“自动”。这意味着Windows Update服务将在系统启动时自动运行,从而确保更新功能的可用性。
启动服务:如果服务当前状态为“已停止”,点击“启动”按钮来启动它。然后,点击“应用”和“确定”保存设置。
二、运行Windows Update疑难解答
如果更改服务状态后问题依旧,可以尝试使用Windows内置的疑难解答工具来自动检测和修复问题。
打开设置:点击屏幕左下角的Windows徽标,选择“设置”(齿轮图标)。
进入更新与安全:在设置窗口中,点击“更新与安全”选项。
选择疑难解答:在左侧菜单中,点击“疑难解答”,然后在右侧找到并点击“Windows Update”下的“运行疑难解答”。
等待并遵循指示:系统将自动检测并尝试修复Windows Update相关的问题。根据屏幕上的指示操作即可。
三、清理Windows Update缓存
有时候,Windows Update的缓存文件可能会损坏或过时,导致更新过程受阻。清理这些缓存文件可能有助于解决问题。
停止Windows Update服务:回到服务管理器,找到“Windows Update”服务并将其停止。
删除缓存文件夹:打开文件资源管理器,导航到
C:\Windows\SoftwareDistribution目录。这个目录包含了Windows Update的缓存文件。你可以直接删除该目录下的所有文件和文件夹(注意:在删除前最好备份重要数据)。重启Windows Update服务:回到服务管理器,重新启动“Windows Update”服务。
四、检查网络连接
确保你的设备已连接到互联网,并且网络连接稳定。Windows Update需要稳定的网络连接来下载和安装更新。
检查网络连接:打开网络设置,查看是否已连接到互联网,并且信号强度良好。
重启路由器:如果可能,尝试重启你的路由器或调制解调器,以解决任何潜在的网络问题。
五、手动下载更新
如果以上方法均无效,你可以尝试从Microsoft官方网站手动下载并安装最新的Windows 10更新。
访问Microsoft官方网站,找到Windows 10更新页面。
根据你的系统版本和架构(如64位或32位),下载相应的更新包。
按照下载页面上的指示进行安装。
通过以上步骤,你应该能够解决Win10无法搜索更新的问题。如果问题依旧存在,可能需要考虑联系Microsoft客服或寻求专业的技术支持。希望这篇教程能帮助到你,让你的Windows 10系统始终保持最新、最安全的状态。