随着iOS系统的不断迭代,苹果为用户提供了越来越多的便捷功能。在iOS 15及其后续版本中,一项名为“为新iPhone做准备”的功能,大大简化了从旧iPhone向新iPhone传输数据的流程。通过这项功能,用户可以在iCloud中享受21天的免费临时存储空间,确保数据传输过程既轻松又经济。只要您在触发这项免费存储服务后的21天内完成数据传输,就无需支付任何额外费用。若时间紧迫,您还可以选择申请额外的21天存储期限。
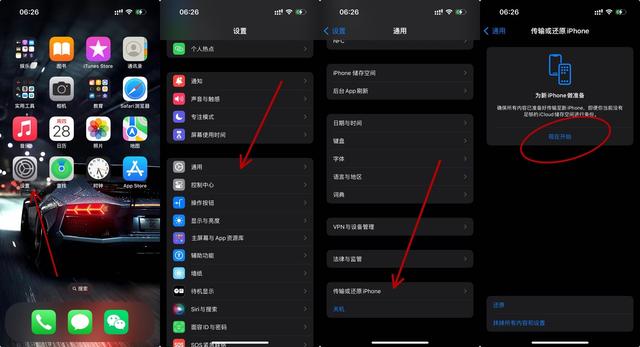
那么,如何有效利用这一功能呢?接下来,我们将详细介绍苹果官方的数据迁移功能——“快速开始”,以及如何通过Windows PC和Mac进行数据传输。
一、使用“快速开始”迁移数据
苹果官方的“快速开始”功能让数据传输变得前所未有的简单。无需iCloud、iTunes、数据线或电脑作为中介,只要将新旧两部iPhone手机放在一起,即可实现数据的隔空传输。
【操作步骤】
准备旧iPhone:首先,确保旧iPhone已连接至WiFi网络,并开启蓝牙功能。
启动新iPhone:将新iPhone开机,并将其放置在旧iPhone旁边。当新iPhone上显示“快速开始”界面时,按照屏幕上的说明进行操作。如果未出现关于设置新设备的提示,可以尝试同时重启新旧两部iPhone,然后再次尝试。
设置新iPhone:在新iPhone上,连接至WiFi网络或蜂窝移动网络(系统可能会要求您先激活蜂窝移动网络服务)。接着,设置面容ID或触控ID,确保设备的安全性和个人化设置。
选择数据传输方式:在设置过程中,当系统询问您如何选择App与数据的传输方式时,请选择“直接从iPhone传输”选项。
开始数据传输:确保新旧两部iPhone相邻放置,最好都插入电源以保证传输过程的稳定性。然后,您可以离开并做其他事情,直到数据传输完成。这一过程可能需要一些时间,具体取决于您要传输的数据量。
二、通过Windows PC进行数据传输
除了使用苹果官方的“快速开始”功能外,您还可以借助Windows PC来实现从旧iPhone到新iPhone的数据传输。这一过程同样简单且有效。
【准备工作】
确保您的Windows PC具备Type-C或常规USB端口,具体取决于您使用的Lightning数据线的类型。
从Microsoft商店下载并安装最新版本的iTunes软件。
【操作步骤】
连接旧iPhone:使用Lightning数据线将旧iPhone连接到Windows PC上。确保连接稳定且设备被正确识别。
备份旧iPhone数据:启动iTunes软件,并在左侧导航栏中选择您的设备。在“摘要”选项卡下,找到“备份”区域,并选择“此计算机”作为备份目标。然后,点击“立即备份”按钮开始备份过程。备份时间可能因数据量大小而异,请耐心等待直至完成。
设置新iPhone:当您启动新iPhone时,在“快速入门”页面上选择“手动设置”选项。按照屏幕上的说明逐步操作,直到进入“应用程序和数据”屏幕。在这里,选择“从Mac或PC还原”选项。
恢复备份数据:使用相同的Lightning数据线将新iPhone连接到Windows PC上。在iTunes中选择新设备,并点击“恢复备份”按钮。选择之前创建的备份文件,并等待恢复过程完成。同样,这一过程可能需要一些时间,请确保设备连接稳定且不要中断恢复过程。
完成设置并同步数据:一旦恢复完成,您可以继续按照屏幕上的说明完成新iPhone的设置过程。在此过程中,您的应用程序、数据和设置将从旧iPhone同步到新iPhone上。确保在同步过程中保持设备连接稳定,并根据需要进行个性化设置和调整。
三、通过Mac进行数据传输
如果您使用的是Mac电脑,那么通过Finder应用程序也可以轻松实现从旧iPhone到新iPhone的数据传输。以下是详细步骤:
【操作步骤】
连接旧iPhone:使用Lightning数据线将旧iPhone连接到Mac上。确保设备被正确识别且连接稳定。
备份旧iPhone数据:打开Finder应用程序,在左侧边栏中选择您的旧iPhone设备。然后,在顶部菜单栏中找到并点击“将iPhone上的所有数据备份到Mac”选项。选择“立即备份”开始备份过程。与Windows PC类似,备份时间取决于数据量大小,请耐心等待直至完成。
设置新iPhone并恢复备份:当您启动新iPhone时,在“快速入门”页面上选择“手动设置”选项,并按照屏幕上的说明逐步操作直到进入“应用程序和数据”屏幕。在这里选择“从Mac或PC还原”选项。然后使用相同的Lightning数据线将新iPhone连接到Mac上,并在Finder中选择新设备。点击“恢复备份”按钮并选择之前创建的备份文件进行恢复操作。等待恢复过程完成后继续进行新iPhone的设置和同步操作即可。
无论您选择哪种方法进行数据迁移,都请确保在操作过程中保持设备连接稳定、电量充足且不要中断传输过程以避免数据丢失或损坏。同时,在完成数据迁移后,请务必检查新设备上的所有应用程序和数据是否都已成功同步并正常运行。如有任何问题或缺失项,请及时采取措施进行修复和补充。










