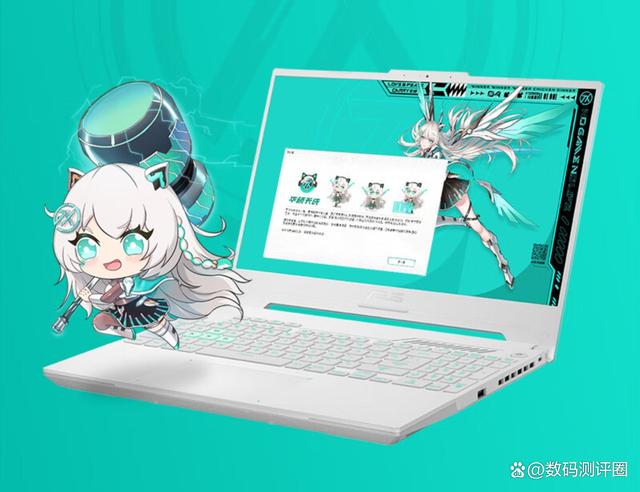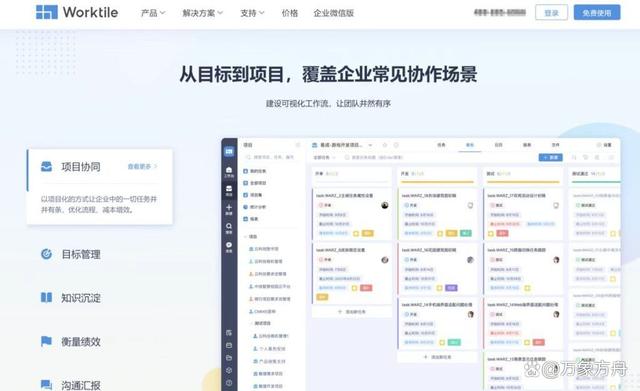Win10睡眠模式故障?一键修复,轻松回归节能模式
在日常使用Windows 10操作系统的过程中,许多用户可能会遇到电脑无法顺利进入睡眠模式的困扰。这不仅影响了电脑的节能效果,还可能导致数据未及时保存而引发不必要的麻烦。别担心,本文将为你详细介绍一套简单而有效的终极解决方案,让你轻松解决Win10无法进入睡眠模式的问题,重享电脑的高效与便捷。
一、开启注册表编辑器
首先,我们需要通过“运行”窗口来打开注册表编辑器。注册表是Windows系统的一个重要组成部分,它存储了系统配置和设置信息。请按照以下步骤操作:
右键点击“开始”按钮:在屏幕左下角找到并点击Windows徽标(即“开始”按钮),然后从弹出的菜单中选择“运行”(或者使用快捷键
Win + R)。输入
regedit并回车:在“运行”对话框中,输入regedit,然后点击“确定”或按下回车键。系统会弹出“用户账户控制”提示框,确认后注册表编辑器将会打开。
二、定位至关键项
接下来,我们需要在注册表编辑器中定位到与睡眠模式相关的特定项。请按照以下路径逐步操作:
复制并粘贴路径:为了更准确地定位,你可以在注册表编辑器的地址栏中直接粘贴以下路径(或使用鼠标导航至相应位置):
复制代码HKEY_LOCAL_MACHINESYSTEMCurrentControlSetControlSession ManagerPower
注意:由于路径中包含系统保留字,可能需要手动输入或使用Tab键自动补全。
查找
AwayModeEnabled项:在“Power”项的右侧窗格中,滚动查找名为AwayModeEnabled的项。这个项控制着Windows的“离开模式”,当其值为非零时,可能会阻止系统进入睡眠状态。
三、修改AwayModeEnabled值
一旦找到AwayModeEnabled项,我们就需要修改其值以解决问题:
右键点击并选择“修改”:用鼠标右键点击
AwayModeEnabled项,然后从弹出的菜单中选择“修改”。更改数值数据为“0”:在打开的编辑窗口中,将“数值数据”框中的值更改为
0。这表示禁用了离开模式,系统应能正常进入睡眠状态。点击确定保存更改:完成数值的修改后,点击“确定”按钮保存设置。此时,注册表编辑器将自动关闭修改窗口,并返回到主视图。
四、重启并验证
完成上述步骤后,建议重启电脑以使更改生效。重启后,你可以尝试将电脑设置为睡眠模式,看是否能成功进入。如果一切顺利,你的Win10系统现在应该能够顺利进入睡眠状态,从而节省能源并保护你的数据。
结语
通过上述步骤,你应该能够轻松解决Win10无法进入睡眠模式的问题。记得在进行任何注册表修改之前备份重要数据,以防万一。此外,如果问题依旧存在,可能需要检查其他可能影响睡眠模式的系统设置或驱动程序问题。希望这篇教程能帮助你恢复电脑的正常睡眠功能,享受更加便捷和节能的使用体验。