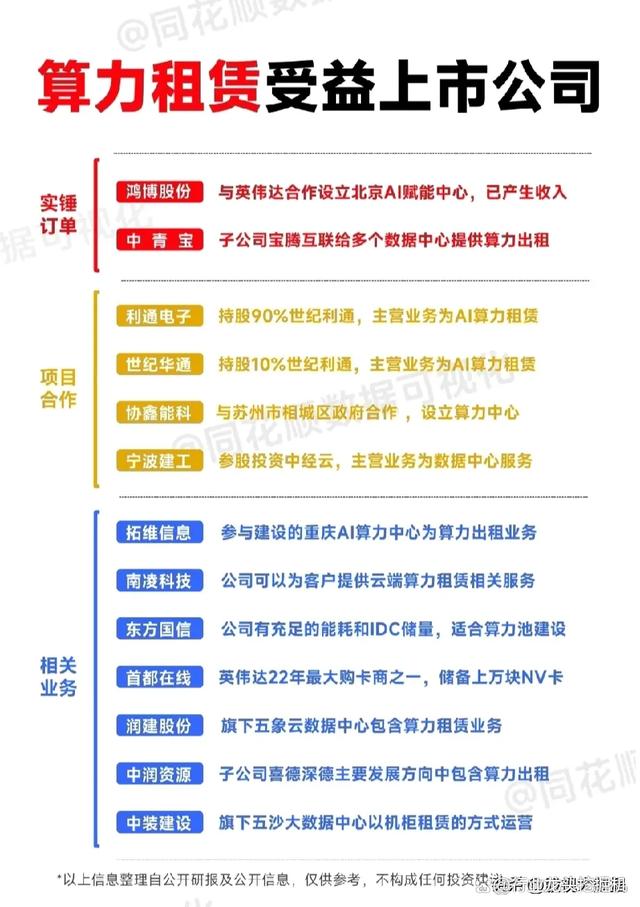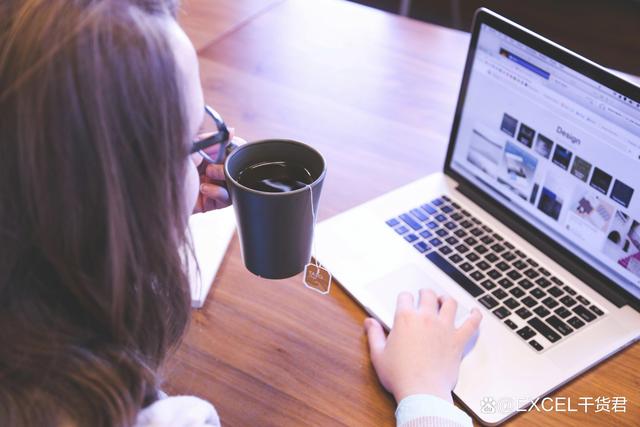
Win10系统轻松设置下载更新绝对带宽:优化网络体验指南
在日常使用Windows 10系统的过程中,自动下载并安装系统更新是确保设备安全、稳定运行的重要环节。然而,对于许多用户而言,尤其是在使用有限带宽的网络环境时,系统更新下载可能会占用大量网络资源,影响日常的网络浏览、视频观看或文件下载等体验。幸运的是,Windows 10提供了灵活的带宽管理功能,允许用户自定义下载更新的绝对带宽限制,从而有效平衡系统更新与个人网络使用的需求。下面,我们将详细介绍如何在Win10系统中设置下载更新的绝对带宽,助您轻松优化网络体验。
一、进入系统设置
首先,点击屏幕左下角的“开始”按钮,弹出开始菜单后,点击齿轮状的“设置”图标,进入Windows设置界面。这一步骤是开启所有配置调整的起点,确保您能够访问到系统层面的各项设置。
二、寻找更新与安全选项
在Windows设置的主界面中,滚动或搜索找到“更新和安全”选项并点击打开。这里汇聚了与系统更新、安全防护直接相关的所有设置,是调整更新策略的核心区域。
三、深入传递优化设置
在“更新和安全”页面中,向下滚动至“Windows更新”下方,您会看到一个名为“传递优化”的板块。点击它,进入传递优化的详细设置页面。传递优化是Windows 10提供的一项功能,旨在通过利用用户之间的P2P(点对点)共享来加速更新下载速度,但在此我们更关注其带宽管理功能。
四、设置绝对带宽限制
在传递优化页面内,寻找并点击“高级选项”链接,这将带您进入更细致的配置界面。在这里,您会看到“绝对带宽”相关的设置选项。
后台下载限制:首先,勾选“限制用于在后台下载更新的带宽流量”复选框,随后在旁边的文本框中输入您希望限制的最大带宽值(以KB/s为单位)。这样,当系统在后台自动下载更新时,将不会超过您设定的带宽限制,减少对当前网络活动的影响。
前台下载限制(可选):如果您还希望在手动触发更新下载(如点击“检查更新”按钮后)时也限制带宽,可以勾选“限制用于在前台下载更新的带宽流量”复选框,并同样设置具体的带宽限制值。
五、保存并验证设置
完成上述设置后,别忘了点击页面底部的“保存更改”按钮,以确保您的设置生效。之后,您可以通过观察网络使用情况或实际下载更新时的速度变化,来验证设置是否按预期工作。
六、小贴士
灵活调整:根据实际网络环境和个人需求,您可以随时回到传递优化的高级选项页面,调整带宽限制值。
注意单位:在输入带宽限制时,请注意单位是KB/s(千字节每秒),而非Mb/s或Mbps(兆比特每秒)。通常,1Mbps约等于125KB/s。
网络优先级:除了设置带宽限制外,Windows 10还允许您设置网络优先级,确保重要应用或服务获得更多网络资源。
通过以上步骤,您就可以在Windows 10系统中轻松设置下载更新的绝对带宽了。这不仅有助于提升个人网络体验,还能在不影响系统更新的前提下,更好地管理网络资源,实现工作与娱乐的和谐共存。