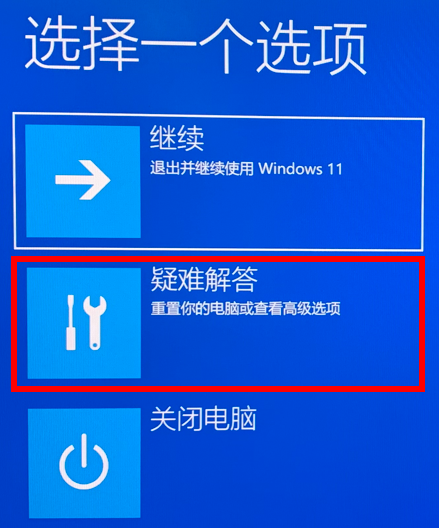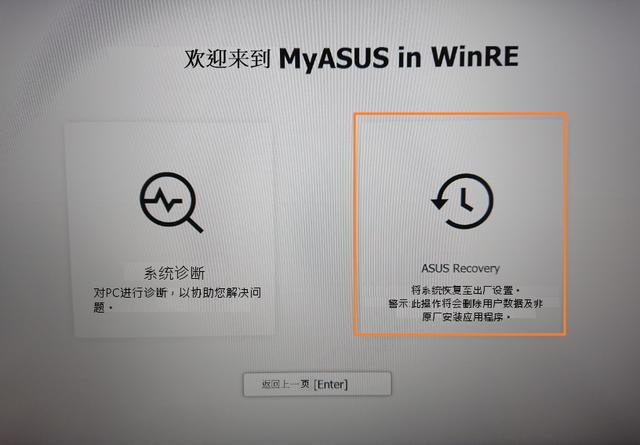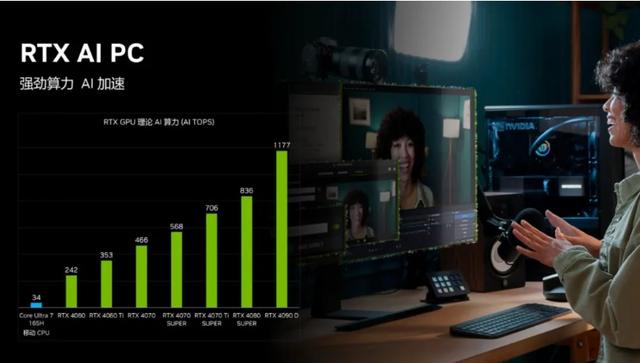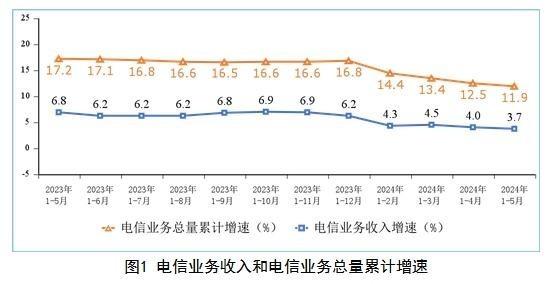01
云端还原
搭载英特尔第十二代Core及AMD锐龙6000及以上处理器的部分华硕笔记本电脑,支持云端还原功能。
当您无法进入Windows且无法修复时,可通过云端还原来备份电脑中的资料至外接设备,并将电脑完全还原为出厂预设系统。
注意:不管Windows系统所在的硬盘是否分过区,云端还原都会将其还原到出厂状态。因此,在云端还原之前或过程中,请务必备份电脑所有分区中的重要资料。
MyASUS in WinRE
云端还原操作步骤
1. 按下电源按钮后,快速按F12键几次(部分机型为F9键)进入 [选择选项] 界面。依次点击 [疑难解答] [MyASUS in WinRE]。
或者在Windows系统中,按住Shift键的同时依次点击 [开始] [电源] [重新启动],电脑重启后也会进入到 MyASUS in WinRE 界面。
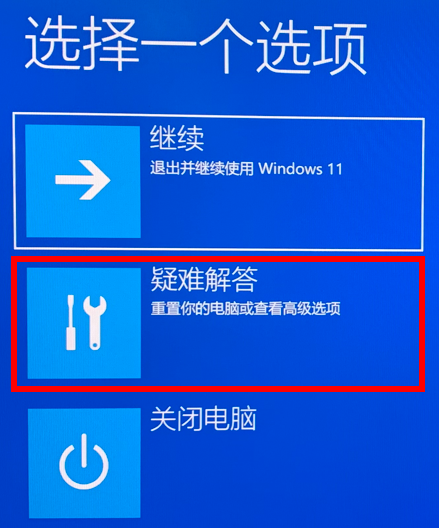

2. 首次进入MyASUS in WinRE,请 [同意] 隐私声明同意书。然后务必点击 [更新] 将 MyASUS in WinRE 更新到最新版本。提示更新完毕后点击进入 [云端还原]。
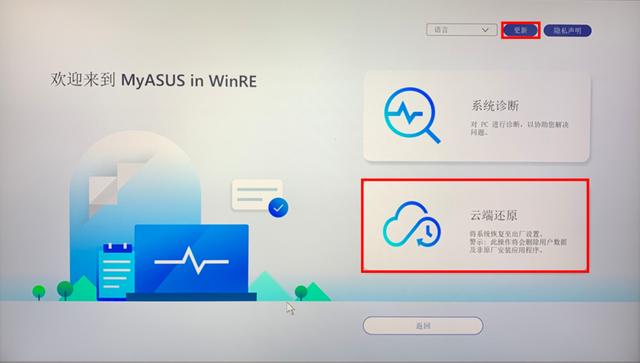
3. 点选可用的 [无线网络],点击 [确定]。输入 [无线网络密码],点击 [连接]。
注意:云端还原支持有线网络连接。如果您的电脑没有RJ45接口,则需要使用华硕的RJ45转USB转接线)。
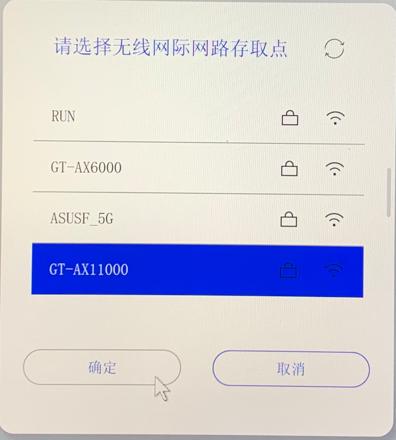
4. 系统会询问您是否需要先备份文件,点击 [确定]。如果您已提前备份过数据,可点击[不]。
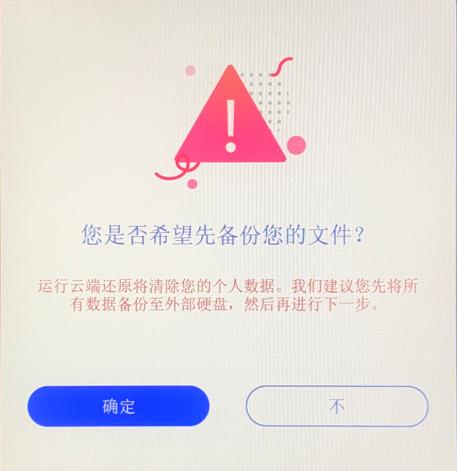
5. 点选您的 [外接存储设备],点击 [下一步]。点选需要备份的 [文件],点击 [下一步]。备份数据过程中,请不要移除外接存储设备或电源。
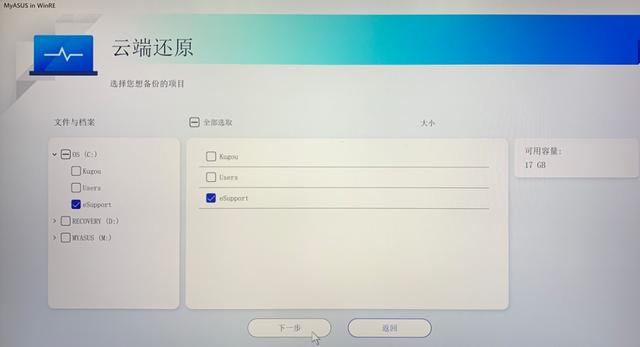
6. 备份完成,点击 [下一步]。系统提示:您是否想将整个系统重置为默认设置? 点击 [确定],系统将自动从云端下载安装文件。
注意:点击确定之后,云端还原会将硬盘恢复到初始状态,所有分区上的数据都将被删除。
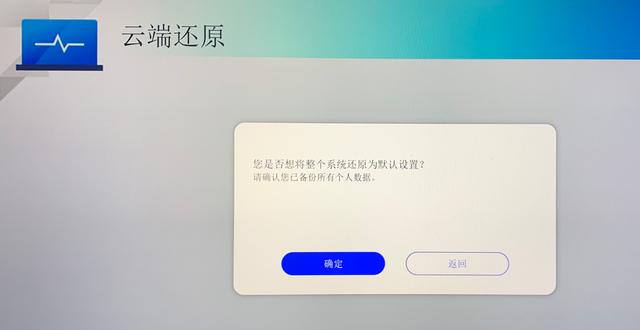
7. 云端还原开始,请保持网络畅通和电源接入,此过程大约1-3小时、约消耗10-12GB流量,如果您使用计费网络,请注意流量消耗。
在此期间,电脑可能会多次重启或黑屏,这是正常的。请不要做任何操作,耐心等待即可。
如果在云端还原执行期间,因网络中断或电量过低关机而失败,请尝试重新执行云端还原。
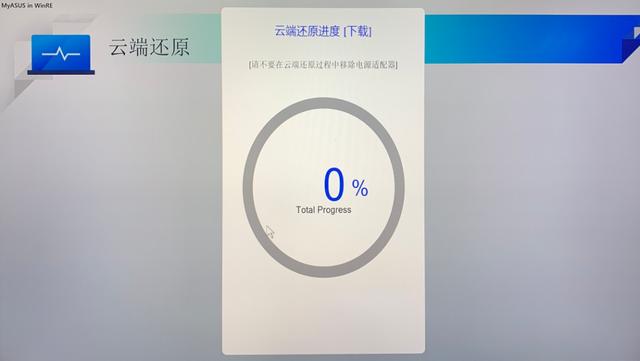
MyASUS in UEFI
云端还原
由于 MyASUS inWinRE 中的云端还原是安装在本机硬盘中的,所以如果电脑更换了硬盘,则需要使用 MyASUS in UEFI 中的云端还原。
操作步骤
1. 按下电源按钮后,快速按 [ESC] 或 [F2] 键进入 [选择启动] 页面。按键盘上的箭头键选定 [Enter Setup] 并回车进入MyASUS in UEFI BIOS。
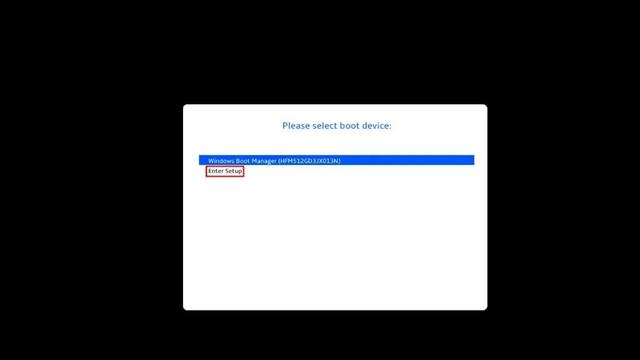
2. 点击左侧 [Cloud Recovery](云端还原)即可进入。
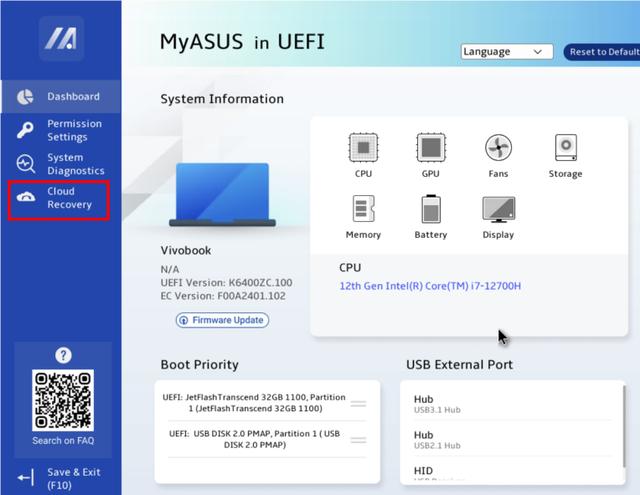
3. 后续的操作步骤和MyASUS in WinRE 中的云端还原步骤基本一致。这里就不赘述了。
MyASUS in WinRE/UEFI
云端还原区别
① MyASUS in UEFI 中的云端还原会删除所有硬盘及分区中的数据,并且只支持保修期内的电脑;
② MyASUS in WinRE 云端还原则只删除出厂系统所在硬盘的所有分区中的数据。
02
ASUS Recovery
2020年1月后上市的华硕游戏本不支持云端还原,可在进入 [MyASUS in WinRE] 主页后(同样是开机按F12或F9键(或在系统中按住Shift键的同时点击 [重新启动])并依次选择 [疑难解答] [MyASUS in WinRE]),点击 [ASUS Recovery] ,并按提示操作来恢复出厂系统。
注意:使用[ASUS Recovery前请务必自行备份电脑中的重要资料。