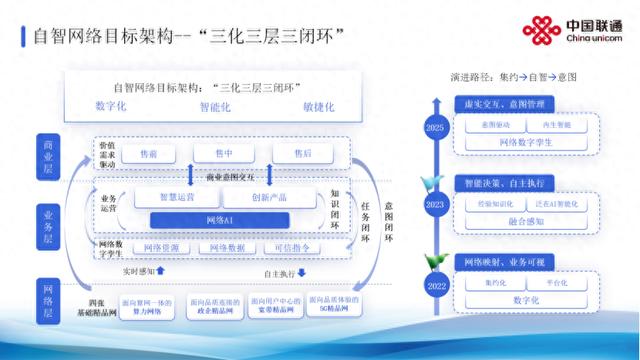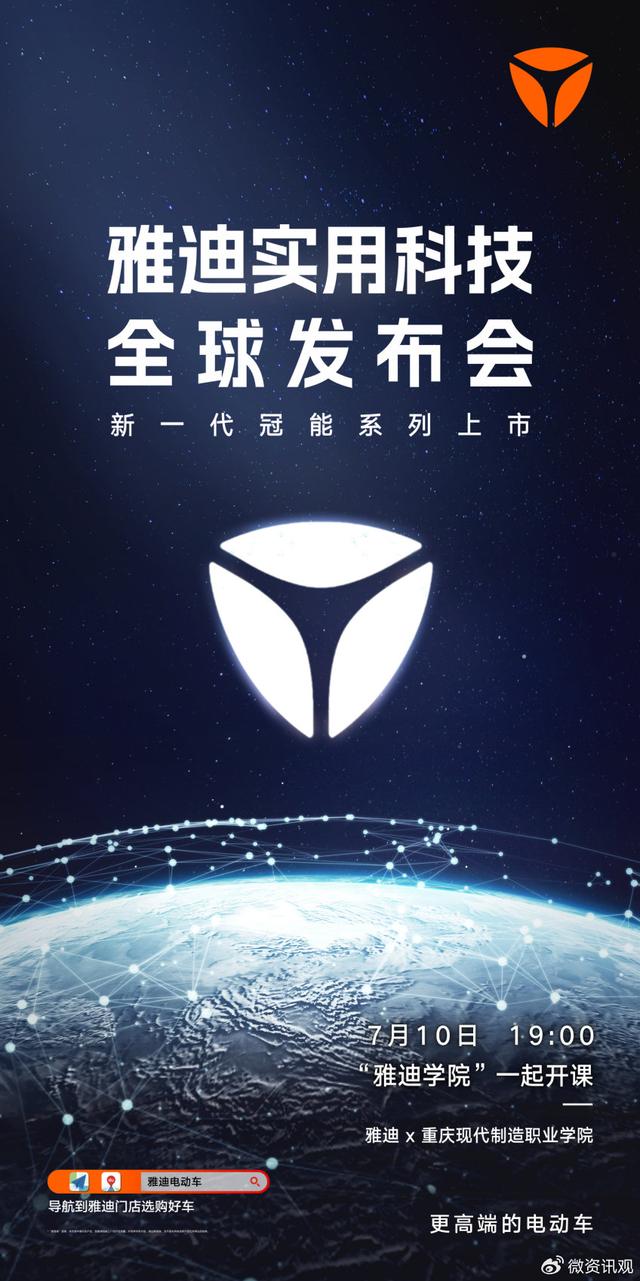Win10 C盘大瘦身秘籍:四步轻松释放海量空间
在Windows 10的日常使用中,C盘空间不足常常成为许多用户头疼的问题。随着时间的推移,各种系统文件、临时文件、应用程序数据等不断累积,导致C盘空间捉襟见肘,进而影响电脑的整体性能。别担心,本文将为您揭秘Win10 C盘清理的四大绝招,助您轻松腾出宝贵空间,让电脑重获新生!
一、数据大挪移:智能迁移,释放C盘
第一步:定位并选中文件
首先,双击桌面上的“此电脑”图标,找到并双击打开C盘。在C盘的文件夹中,仔细甄别哪些文件是可以迁移到其他磁盘的,比如文档、图片、视频等个人数据,以及部分不常用的应用程序安装文件。
第二步:使用迁移功能
虽然Windows 10没有直接的“迁移到”功能按钮,但您可以通过剪切(Ctrl+X)和粘贴(Ctrl+V)的方式,手动将这些文件移动到D盘或其他有足够空间的磁盘上。对于应用程序,建议先卸载后重新安装到非系统盘,以确保所有相关文件都被正确移动。
二、磁盘清理:官方工具,深度净化
第一步:访问磁盘属性
在文件资源管理器中,右键点击C盘图标,选择“属性”进入磁盘属性界面。
第二步:启动磁盘清理
在属性窗口中,切换到“常规”标签页,点击“磁盘清理”按钮。系统将自动扫描C盘上的可清理文件,包括临时文件、回收站文件、系统文件等。
第三步:精选清理项目
等待扫描完成后,系统会列出所有可清理的文件类型。根据需要,仔细勾选想要删除的项目,特别是那些占用空间较大的文件类型,如“临时文件”、“缩略图”等,然后点击“确定”进行清理。
三、借助外力:第三方软件,一键优化
面对复杂的磁盘清理任务,第三方磁盘清理软件成为了不少用户的首选。这类软件通常具备更强大的扫描能力和更智能的清理策略,能够识别并清理更多类型的垃圾文件。
操作指南:
下载并安装一款信誉良好的第三方磁盘清理软件(如CCleaner、Dism++等)。
打开软件,选择C盘进行扫描。
等待扫描完成后,根据软件提示进行一键清理。
四、终极手段:重装系统,焕然一新
如果上述方法均无法满足您对C盘空间的需求,或者系统存在严重问题,那么重装系统可能是最彻底的解决方案。
步骤概览:
备份重要数据:在进行任何重装操作前,务必备份好C盘中的重要数据,以防丢失。
下载纯净版系统镜像:从微软官网或其他可靠渠道下载真正纯净版的Win10系统镜像。
制作启动U盘或光盘:使用工具(如Rufus)将系统镜像写入U盘或刻录到光盘上,制作启动盘。
重启电脑并进入BIOS/UEFI设置:根据电脑型号,按相应快捷键进入BIOS/UEFI设置界面,将启动顺序设置为U盘或光盘优先。
重装系统:重启电脑后,按照屏幕提示进行系统安装。在安装过程中,可以选择“自定义安装”来清空C盘并重新安装系统。
通过以上四个步骤,您可以有效地解决Win10 C盘空间不足的问题,让电脑恢复如初,运行更加流畅。记得定期维护您的电脑,保持系统清洁,以延长其使用寿命。