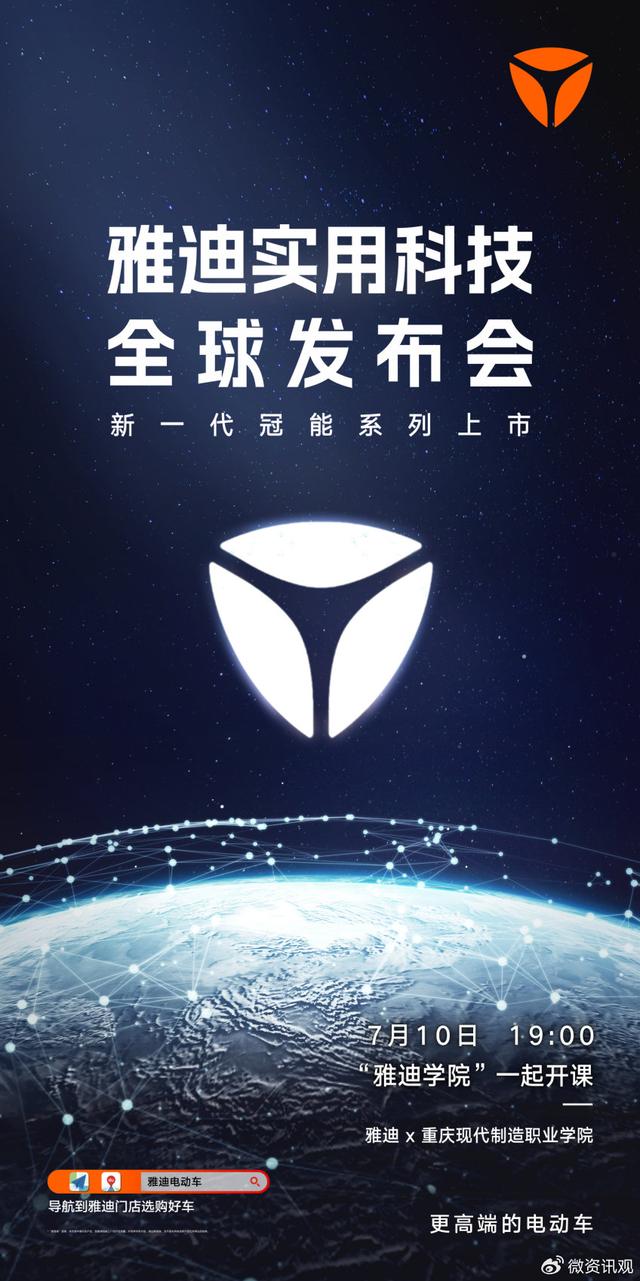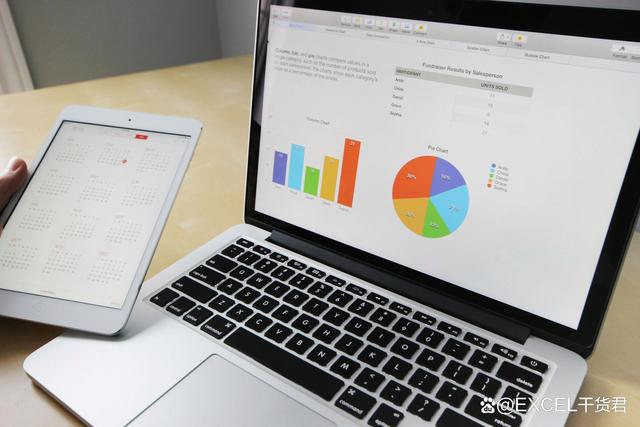
一键重装戴尔Win10系统,轻松上手教程
在日常使用戴尔电脑的过程中,我们难免会遇到系统卡顿、运行缓慢或需要清除顽固病毒等问题,这时重装Windows 10系统成为了一个高效解决问题的选择。本文将为您详细介绍如何使用专业的重装工具,一步一步完成戴尔电脑Windows 10系统的重装过程,让您的电脑焕然一新。
准备阶段
首先,确保您已备份好所有重要数据,因为重装系统会清除C盘(系统盘)上的所有数据。接着,您需要准备一个可靠的Windows 10系统重装工具,市面上有许多第三方软件支持一键重装,选择时请确保工具来源正规,无捆绑软件或病毒。此外,准备一个8GB以上的U盘作为启动盘也是必要的。
第一步:下载并安装重装工具
从官方网站或可信的软件下载站下载重装工具的安装包,并按照提示完成安装。安装过程中,请仔细阅读每一步的说明,避免误操作。
第二步:制作启动U盘
打开已安装的重装工具,在主界面找到“制作启动U盘”或类似选项。
插入准备好的U盘,确保U盘内无重要数据,因为制作过程会格式化U盘。
选择U盘作为启动盘,并确认无误后点击“开始制作”。
等待制作完成,期间不要拔出U盘或进行其他操作。
第三步:设置电脑从U盘启动
将制作好的启动U盘插入戴尔电脑。
重启电脑,在开机画面出现时(通常是戴尔Logo出现后),立即按下F12(或根据戴尔电脑型号,可能是F2、Del等)进入BIOS设置界面。
在BIOS中,找到“Boot”选项,将U盘设置为第一启动项。
保存设置并退出BIOS,电脑将自动重启并从U盘启动。
第四步:使用重装工具安装Windows 10
进入PE环境后,重装工具会自动启动。如果未自动启动,可手动打开U盘中的重装程序。
工具会检测当前电脑配置,确认无误后点击“下一步”。
在系统选择界面,选择“Windows 10 64位”系统(根据您的需求选择),注意查看是否有灰色按钮,避免选择不支持的选项。
等待PE数据和系统镜像的下载,这可能需要一段时间,请耐心等待。
下载完成后,工具会自动提示重启,点击确认。
第五步:系统安装与配置
重启后,电脑将自动进入PE环境,并开始进行系统备份还原(如果之前有重要数据在C盘,这一步将覆盖它们)。
备份还原完成后,系统进入自动安装阶段,此时无需人工干预。
安装完成后,电脑会自动重启。重启时,请拔掉U盘,以免再次从U盘启动。
进入系统后,按照提示进行基本设置,如语言、时区、网络连接等。
激活Windows 10系统(如果您使用的是正版系统,通常联网后会自动激活)。
结尾
至此,您的戴尔电脑已经成功重装了Windows 10系统。通过上述步骤,您可以轻松解决系统问题,让电脑性能得到显著提升。记得定期检查系统更新,保持软件和驱动程序的最新状态,以确保系统的安全性和稳定性。如果遇到任何问题,不妨查阅官方文档或寻求专业人员的帮助。希望这篇教程能对您有所帮助!