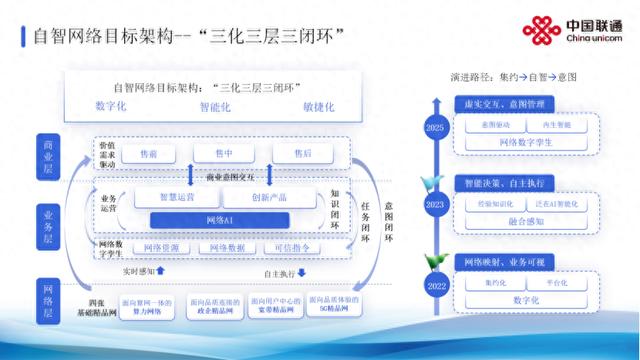随着科技的飞速发展,电脑操作系统也在不断更新换代,为用户带来更加丰富的功能和更加流畅的使用体验。Windows系统作为全球使用最广泛的电脑操作系统之一,其每次版本的更新都能修复一些使用上的bug,并为用户带来全新的功能。然而,很多小伙伴对于如何更新Windows系统却感到困惑。本文将为大家详细介绍Windows系统更新的具体操作步骤,无论是Windows 7还是Windows 10,都能轻松升级,尽享新功能。

一、Windows 7系统更新
对于仍然在使用Windows 7系统的用户来说,系统更新同样重要。虽然Windows 7已经停止了主流支持,但微软仍然会为其提供安全更新。以下是Windows 7系统更新的详细步骤:
点击Windows 7系统的开始菜单,在搜索框中输入“控制面板”,并打开控制面板窗口。在控制面板中,我们可以找到许多与系统设置和维护相关的选项。
在控制面板窗口中,找到“系统和安全”选项,点击进入。在这个页面中,我们可以看到与系统安全性、维护以及更新等相关的设置。
在“系统和安全”页面中,找到“Windows Update”选项,点击进入。这里就是Windows 7系统更新的核心所在,它会检测并下载适用于我们系统的更新补丁包。
进入Windows Update页面后,系统会自动检测可用的更新。如果有新的更新补丁包可用,页面会提示我们进行更新。我们只需点击“更新系统”按钮,系统就会自动下载并安装更新。如果觉得每次手动点击更新太麻烦,也可以在这个页面中启用自动更新功能,让系统自动为我们进行更新。
二、Windows 10系统更新
相比于Windows 7系统,Windows 10系统的更新流程更加简洁明了。Windows 10采用了全新的更新机制,可以更加方便地为用户推送系统更新和新功能。以下是Windows 10系统更新的详细步骤:
点击Windows 10系统的开始菜单,在左侧列表中找到“设置”选项,点击进入。设置页面是Windows 10系统的核心设置页面,我们可以在这里对系统进行各种个性化设置和维护操作。
在设置页面中,找到“更新和安全”选项,点击进入。这个页面集成了Windows 10系统的更新、恢复和安全等功能,是保持系统最新和安全的重要入口。
进入“更新和安全”页面后,在左侧菜单中选择“Windows Update”选项。系统会自动检测是否有可用的更新,并在这个页面中显示出来。
如果有新的系统更新可用,我们只需点击“检查更新”按钮,系统会自动开始下载和安装更新。在下载和安装过程中,我们可以选择保持电脑的使用,或者根据提示重启电脑完成更新过程。如果想要立即安装最新的操作系统版本,可以点击“立即下载并安装”按钮,系统会开始下载新版的操作系统并自动进行安装。
需要注意的是,在进行系统更新之前,建议先备份重要的个人文件和数据,以防在更新过程中出现意外情况导致数据丢失。此外,确保电脑连接稳定的网络,并保持充足的电量或插入电源适配器,以保证更新过程的顺利进行。
三、总结与展望
无论是Windows 7还是Windows 10系统,通过掌握正确的更新方法,我们都能轻松升级操作系统,享受新功能和更加流畅的使用体验。随着技术的不断进步和微软对Windows系统的持续优化,我们相信未来的Windows系统更新将为用户带来更加丰富和便捷的功能体验。在这个过程中,我们也期待广大用户能够积极参与并分享自己的使用心得和建议,共同推动Windows系统的不断完善和发展。