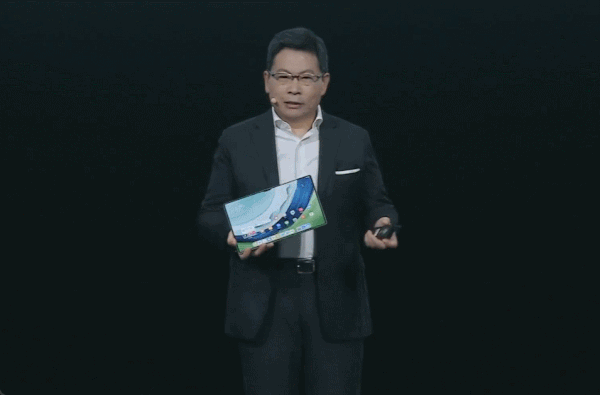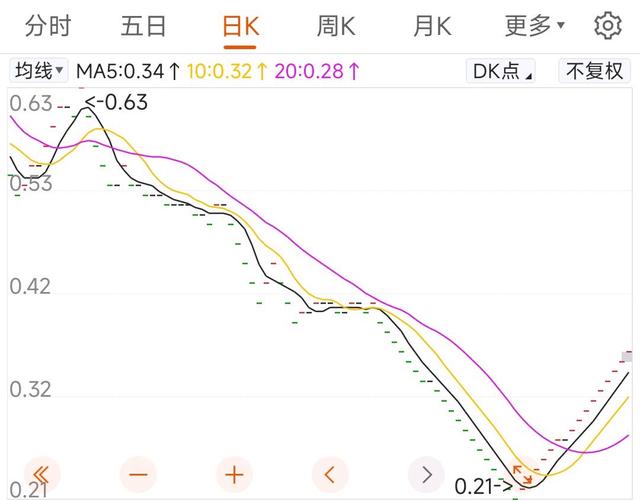Win10休眠设置全攻略:轻松延长电脑寿命与节能
在日常使用Windows 10操作系统的过程中,我们经常会遇到需要暂时离开电脑一段时间的情况。此时,让电脑进入休眠状态无疑是一个既节能又能保护硬件的明智选择。然而,对于部分新用户而言,如何在Win10中设置休眠功能可能还稍显陌生。今天,我们就来详细讲解两种常用的Win10休眠设置方法,帮助您轻松掌握这一实用技巧。
方法一:通过控制面板设置休眠
步骤一:打开控制面板
首先,我们需要找到并打开控制面板。在Win10中,可以通过点击屏幕左下角的【小娜】(即Cortana)搜索框,输入“控制面板”并点击搜索结果中的【控制面板】(桌面应用)来快速访问。
步骤二:调整查看方式
进入控制面板后,为了方便查找,建议将查看方式更改为【大图标】。这一操作可以通过点击页面右上角的“查看方式”下拉菜单并选择“大图标”来完成。
步骤三:进入电源选项
在大图标的视图下,找到并点击【电源选项】。这将带我们进入电源管理的核心设置界面。
步骤四:配置电源按钮功能
在电源选项窗口中,点击左侧的【选择电源按钮的功能】。这一步骤是设置休眠功能的关键。
步骤五:启用更改设置
接下来,点击页面顶部的【更改当前不可用的设置】以解锁更多高级选项。
步骤六:勾选休眠选项
在解锁的设置中,找到并勾选【睡眠】和【休眠】两个选项。这确保了休眠功能被启用。
步骤七:保存设置并验证
完成上述设置后,点击【保存修改】按钮以应用更改。此时,如果您返回到开始菜单并查看关机选项,您会发现多出了一个【休眠】选项。点击它,您的电脑就会进入休眠状态。
方法二:使用命令提示符快速启用休眠
对于喜欢使用命令行操作的用户,或者希望更快完成设置的朋友,也可以通过命令提示符来启用休眠功能。
步骤一:打开命令提示符(管理员)
右键点击开始菜单,选择“Windows PowerShell(管理员)”或“命令提示符(管理员)”打开。这里我们以“命令提示符(管理员)”为例。
步骤二:执行命令启用休眠
在命令提示符窗口中,输入powercfg -h on并按下回车键。这条命令的作用是启用休眠功能。执行成功后,您会看到一条确认消息,表明休眠功能已被成功开启。
步骤三:验证休眠选项
完成命令执行后,您可以再次回到开始菜单查看关机选项,此时应该已经能够看到【休眠】选项了。点击它,即可让您的电脑进入休眠状态。
结语
通过以上两种方法,无论是通过控制面板的图形界面还是利用命令提示符的快捷操作,您都能轻松地在Windows 10中设置休眠功能。掌握这一技巧,不仅能让您的电脑在长时间不使用时得到有效保护,还能显著节省能源,实现绿色使用。希望本教程能对您有所帮助,让您的电脑使用更加得心应手!