你是否曾经想要定制Windows的右键菜单,让它更贴合你的使用习惯?作为一个长期深耕Windows系统优化的资深玩家,我今天就要和大家分享一些关于自定义右键菜单的独家秘籍。无论你是想要快速启动常用程序,还是想要添加一些实用的功能,这篇文章都能满足你的需求。让我们一起来探索如何让你的右键菜单变得更加强大和个性化吧!
首先,我们需要了解一下Windows右键菜单的工作原理。右键菜单实际上是存储在Windows注册表中的一系列命令和设置。当你在文件、文件夹或桌面背景上右击时,Windows会根据注册表中的设置来显示相应的菜单项。因此,自定义右键菜单的核心就是修改注册表中的相关项。
然而,直接编辑注册表可能会有一定风险,稍有不慎就可能导致系统出现问题。所以,我为大家准备了几种安全且高效的方法来自定义右键菜单。让我们从最简单的方法开始,逐步深入探讨更高级的技巧。
方案一:Windows右键菜单管理助手
作为一名长期专注于Windows系统优化的开发者,我深知用户对于简单易用的工具的渴望。因此,我特别开发了这款Windows右键菜单管理助手,它是专为小白用户设计的,但同时也能满足高级用户的需求。
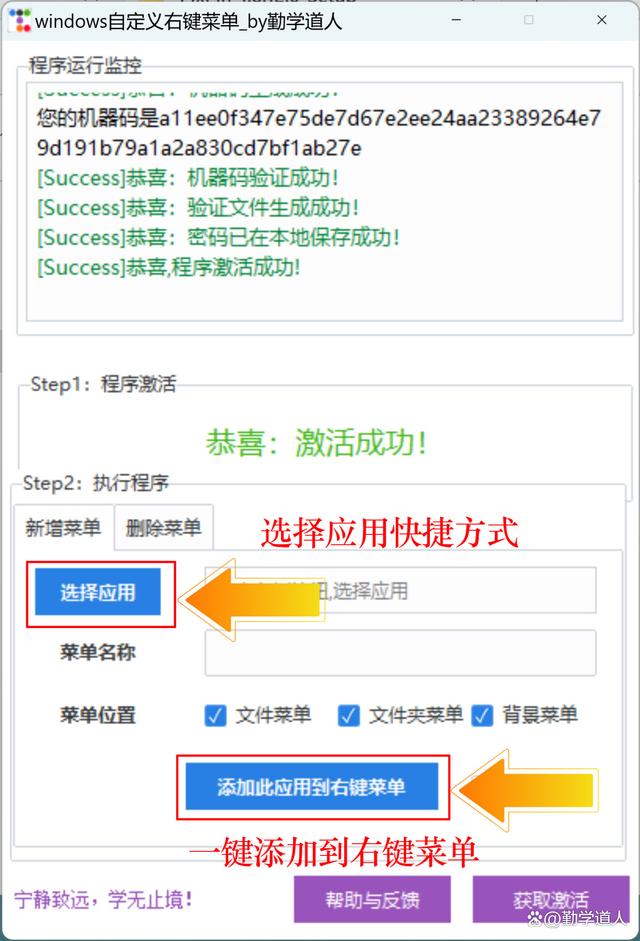
优势:
可视化界面,操作极其简单
一键添加或删除右键菜单项
支持自定义菜单名称
可同时添加文件、文件夹和背景右键菜单
通过菜单名称一键删除任何类型的右键菜单
兼容性强,支持Win7、Win10和Win11系统
使用这个工具,你可以轻松地将常用的快捷方式添加到右键菜单中,还可以自定义菜单的名称。无论是想在文件上、文件夹中还是在桌面背景上添加右键菜单,都可以轻松实现。最重要的是,如果你想删除某个菜单项,只需要输入菜单名称就能一键删除,非常方便。
想要玩一下这个工具,点点赞、点点关注找我要一下哦
视频演示:视频最后有领取方法
方案二:使用注册表编辑器
对于那些喜欢深入了解系统运作原理的用户来说,直接编辑注册表是一个不错的选择。这种方法虽然需要一定的技术基础,但能够让你更精确地控制右键菜单的每个细节。
优势:
完全免费,无需额外软件
可以精确控制菜单项的位置和属性
适用于所有Windows版本
劣势:
操作复杂,需要一定的技术知识
如果操作不当,可能会影响系统稳定性
具体操作步骤:
按下Win+R键,输入"regedit"打开注册表编辑器。
导航到以下位置:
文件右键菜单:HKEY_CLASSES_ROOT*\shell
文件夹右键菜单:HKEY_CLASSES_ROOT\Directory\shell
桌面背景右键菜单:HKEY_CLASSES_ROOT\Directory\Background\shell
右击"shell"键,选择"新建 -> 项",输入你想要的菜单名称。
在新建的项下再新建一个名为"command"的项。
在右侧窗口中,双击"(默认)"值,在数值数据中输入要执行的命令路径。
例如,如果你想在文件右键菜单中添加"用Notepad++打开"的选项,可以按以下步骤操作:
在HKEY_CLASSES_ROOT*\shell下新建一个名为"Open with Notepad++"的项。
在"Open with Notepad++"下新建一个"command"项。
设置"command"的默认值为:"C:\Program Files\Notepad++\notepad++.exe" "%1"
这样操作后,你就可以在文件的右键菜单中看到"用Notepad++打开"的选项了。
方案三:使用第三方软件Ultimate Windows Customizer
对于那些既想要图形界面的便利,又希望有更多自定义选项的用户来说,Ultimate Windows Customizer是一个不错的选择。这款软件提供了丰富的Windows自定义选项,其中就包括右键菜单的定制。
优势:
图形界面操作,比直接编辑注册表更安全
提供了大量预设的右键菜单选项
可以同时自定义其他Windows设置
劣势:
是第三方软件,可能存在兼容性或安全性问题
部分高级功能需要付费
使用步骤:
下载并安装Ultimate Windows Customizer。
打开软件,在左侧菜单中找到"Context Menu"选项。
在右侧窗口中,你可以看到许多预设的右键菜单选项,只需勾选你想要添加的选项即可。
如果想要添加自定义的菜单项,点击"Add Custom Command"按钮。
在弹出的窗口中,输入菜单名称、图标路径(可选)和要执行的命令。
点击"Add"按钮,然后在主界面点击"Apply Changes"来应用更改。
使用这款软件,你可以轻松地添加或删除各种右键菜单项,比如"复制路径"、"在此处打开命令提示符"等实用功能。它还允许你自定义菜单项的图标,让你的右键菜单更加美观。
无论你选择哪种方法,自定义右键菜单都能大大提高你的工作效率。你可以根据自己的需求和技术水平选择最适合的方案。例如,如果你经常需要用特定的软件打开文件,可以将该软件添加到右键菜单中;如果你经常需要在特定文件夹中执行某些操作,也可以将这些操作添加到文件夹的右键菜单中。
记住,右键菜单的定制是一个持续的过程。随着你使用习惯的变化,你可能需要不断调整你的右键菜单。定期清理不常用的菜单项,添加新的实用功能,这样可以保持你的右键菜单既实用又简洁。
最后,我想提醒大家,在进行任何系统修改之前,都要先备份重要数据。虽然这些方法都是相对安全的,但在计算机世界里,我们永远不能掉以轻心。
通过这篇文章,我希望能够帮助你更好地理解和利用Windows的右键菜单功能。无论你是普通用户还是高级玩家,相信你都能找到适合自己的方法来打造一个个性化的、高效的右键菜单。
你是如何定制你的右键菜单的?有没有什么独特的技巧想要分享?欢迎在评论区留言,让我们一起交流,共同提高!











