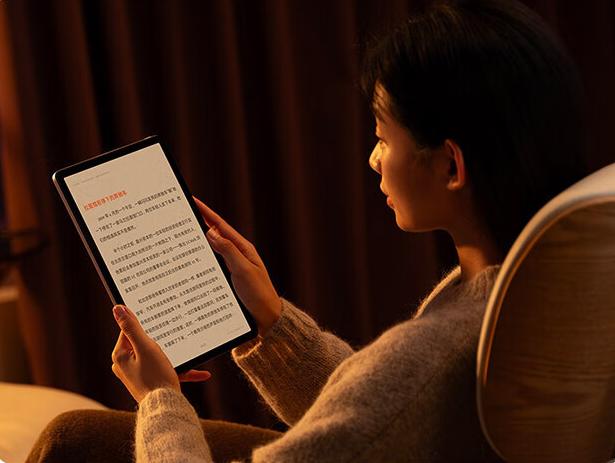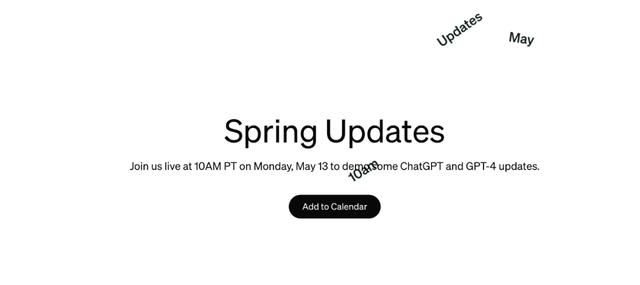在日常使用Windows 10操作系统的过程中,我们有时可能会遇到忘记开机密码的尴尬情况。当密码遗忘时,我们往往感到焦虑和无助,因为无法进入系统意味着无法访问重要的文件和数据。然而,幸运的是,有多种方法可以帮助我们重置或绕过Windows 10的开机密码,从而重新获得系统的访问权限。本文将详细介绍这些方法,并为你提供一步步的操作指南。
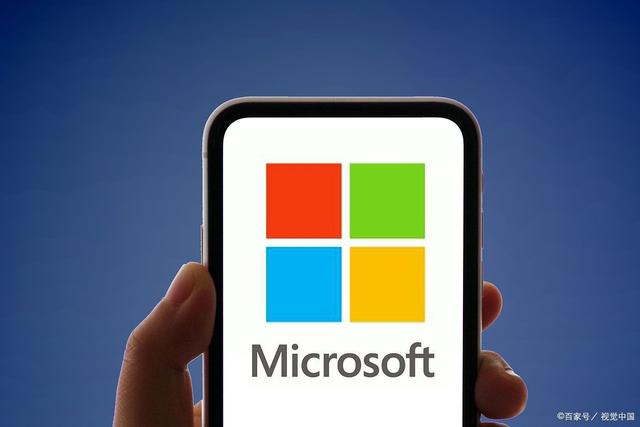
一、使用Microsoft账户重置密码
如果你使用的是Microsoft账户作为Windows 10的登录方式,那么你可以通过Microsoft账户的网页来重置密码。这种方法非常简单且有效,只需要访问Microsoft的官方网站并按照提示进行操作即可。
打开Microsoft官网,点击账户登录。
在登录页面上,选择“无法访问你的账户?”或类似的选项。
输入你的Microsoft账户信息,并按照页面上的指示进行密码重置的操作。
完成密码重置后,你可以使用新密码登录Windows 10系统。
二、使用管理员账户重新设置密码
如果你有另一个拥有管理员权限的账户,那么你可以使用该账户登录系统,并重置忘记密码的账户。
使用管理员账户登录Windows 10。
按下Win键 + R,打开运行框。
输入“netplwiz”或“control userpasswords2”,然后回车。
在用户账户窗口中,选择忘记密码的账户。
点击“重置密码”按钮,并按照提示输入新密码。
完成密码重置后,你可以使用新密码登录该账户。
三、在安全模式中重置密码
如果我们既没有Pin码,也没有注册过微软账号,那么我们可以在安全模式中重置密码。安全模式是一个特殊的启动模式,它只加载最基本的系统文件和驱动程序,从而允许我们进行密码重置等操作。
重启电脑,并在启动时按下F8键(或根据电脑型号可能有所不同,如Shift+重启等)进入安全模式。
在安全模式中,点击屏幕左下角的“开始”菜单。
选择“设置” > “账户” > “登录选项”。
在登录选项页面中,点击“密码”下的“更改”按钮。
按照提示输入新密码,并确认更改。
重启电脑,使用新密码登录系统。
四、使用PE启动盘清除密码
如果你无法通过上述方法重置密码,你还可以使用带有PE功能的U盘来清除开机密码。PE(Preinstallation Environment)是一个小巧的操作系统,它可以在Windows系统之外运行,并提供各种系统维护和修复工具。
制作一个带有PE功能的U盘启动盘。你可以从网上下载PE制作工具,并按照说明进行操作。
将制作好的U盘插入电脑,并重启电脑。
在启动时按下相应的键(如F12、F2等)进入BOIS设置,选择U盘作为启动设备。
保存设置并退出BOIS,电脑将从U盘启动并进入PE系统。
在PE系统中,找到并打开“Windows密码修改”或类似的工具。
选择忘记密码的账户,并点击“清除密码”或类似的按钮。
完成密码清除后,重启电脑,你将能够无需密码直接登录系统。
五、额外的安全建议
虽然密码重置或清除可以帮助我们重新进入系统,但为了防止类似情况再次发生,以下是一些额外的安全建议:
定期更改密码:定期更换密码是减少账户被盗风险的有效方法。选择一个容易记住但难以猜测的密码,并定期更换。
启用双重认证:如果你的Microsoft账户支持双重认证,那么请务必启用它。双重认证可以为你的账户提供额外的安全层。
避免使用简单密码:避免使用容易猜测或常见的密码,例如“123456”、“password”等。使用包含字母、数字和特殊字符的复杂密码。
警惕钓鱼攻击:不要点击来自不明来源的链接或下载未经验证的附件,这些可能是钓鱼攻击的一部分,旨在窃取你的登录信息。
保持系统更新:及时更新你的Windows 10操作系统,以确保你的系统具备最新的安全功能。
结语
忘记Windows 10开机密码可能会带来一时的困扰,但通过上述方法,你可以轻松重置或绕过密码,重新获得系统的访问权限。无论是使用Microsoft账户重置密码、管理员账户重新设置密码、在安全模式中重置密码,还是使用PE启动盘清除密码,都可以帮助你解决问题。同时,请务必遵循额外的安全建议,以保护你的账户和数据安全。在这个数字化时代,保持良好的密码管理习惯至关重要,让我们共同守护自己的数字生活。