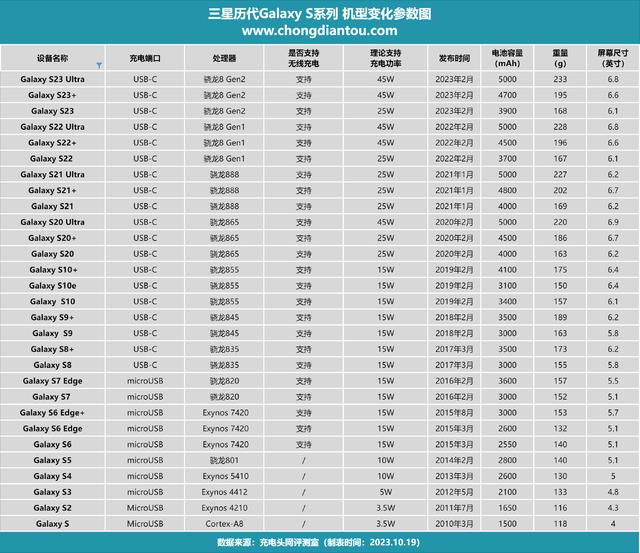在使用Windows操作系统的过程中,我们经常需要了解当前系统的版本、版本号以及操作系统内部版本等详细信息。这些信息对于系统维护、软件安装以及故障排除都至关重要。本文将详细介绍三种快速查看Windows版本信息的方法,帮助用户轻松获取所需信息。
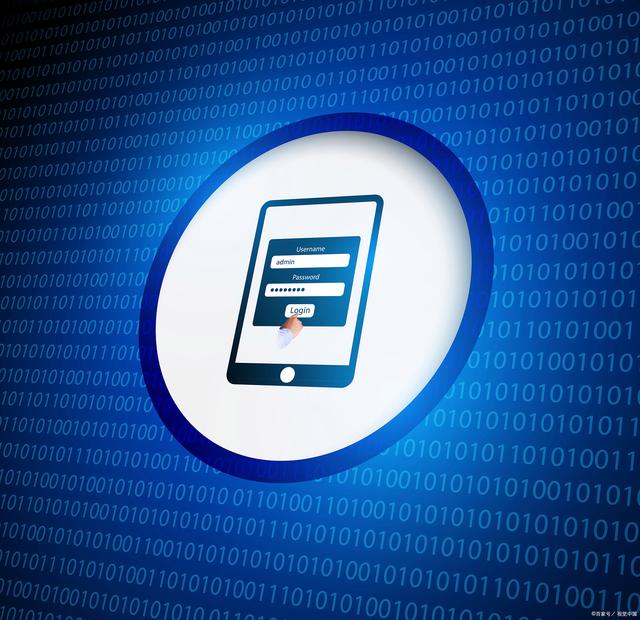
方法一:通过“此电脑”查看
首先,我们可以通过“此电脑”来查看Windows版本信息。这是一种简单且直接的方法,适用于所有Windows用户。
在桌面或资源管理器中,找到“此电脑”图标。这通常是一个表示计算机的图标,上面可能标有“我的电脑”或“此电脑”等字样。
右键单击“此电脑”图标,弹出一个上下文菜单。
在上下文菜单中,点击“属性”选项。这将打开一个新的窗口,其中包含了关于计算机的各种信息。
在“关于”部分,你可以找到Windows版本信息。这通常包括操作系统的名称、版本号以及内部版本号等详细信息。
通过这种方法,你可以快速查看Windows版本信息,而无需进行任何复杂的操作。这种方法适用于所有Windows版本,无论是家庭版、专业版还是企业版。
方法二:通过Windows搜索查看
除了通过“此电脑”查看Windows版本信息外,我们还可以利用Windows搜索功能来快速找到相关信息。
在屏幕的左下角,你会看到一个搜索栏。这是Windows的内置搜索功能,可以帮助你快速找到计算机上的文件和程序。
在搜索栏中输入“系统信息”或“system information”。这将触发Windows的搜索功能,并显示与你的搜索查询相关的结果。
在搜索结果中,点击“系统信息”或类似的选项。这将打开一个新的窗口,其中包含了详细的Windows版本信息。
通过Windows搜索功能,你可以快速找到并查看Windows版本信息。这种方法同样适用于所有Windows版本,并且非常方便易用。
方法三:通过“运行”窗口查看
最后,我们还可以通过“运行”窗口来查看Windows版本信息。这是一种更为高级的方法,适用于需要详细系统信息的用户。
在键盘上,同时按下Windows键和R键。这将打开一个名为“运行”的小窗口。
在“运行”窗口的文本框中,键入“winver”命令。这是Windows的一个内置命令,用于显示当前系统的版本信息。
按下回车键或点击“确定”按钮。这将弹出一个新的窗口,其中显示了详细的Windows版本信息。
通过“运行”窗口,你可以获取到最为详细的Windows版本信息。这种方法适用于所有Windows版本,并且可以提供更为全面的系统信息。
三种方法的比较与选择
现在,我们已经介绍了三种查看Windows版本信息的方法。每种方法都有其独特的优点和适用场景。
通过“此电脑”查看是最简单且直接的方法,适用于所有Windows用户。无论你是初学者还是经验丰富的用户,都可以轻松通过这种方法获取到Windows版本信息。
通过Windows搜索查看则更为便捷,可以快速找到并查看相关信息。如果你熟悉Windows的搜索功能,并且希望快速找到系统信息,那么这种方法将是你的不二之选。
而通过“运行”窗口查看则提供了更为详细的系统信息。如果你需要进行故障排除、系统维护或软件安装等操作,并且需要详细的系统信息来作为参考,那么这种方法将是最适合你的。
在实际使用中,你可以根据自己的需求和喜好来选择合适的方法。无论你选择哪种方法,都可以轻松获取到Windows版本信息,并更好地了解和管理你的操作系统。
总结
了解Windows版本信息对于系统维护、软件安装以及故障排除都至关重要。本文详细介绍了三种快速查看Windows版本信息的方法:通过“此电脑”、通过Windows搜索以及通过“运行”窗口。每种方法都有其独特的优点和适用场景,你可以根据自己的需求和喜好来选择合适的方法。
通过这三种方法,你可以轻松获取到Windows版本信息,并更好地了解和管理你的操作系统。无论你是初学者还是经验丰富的用户,都可以掌握这些方法,并更好地利用Windows操作系统的功能。希望本文对你有所帮助!