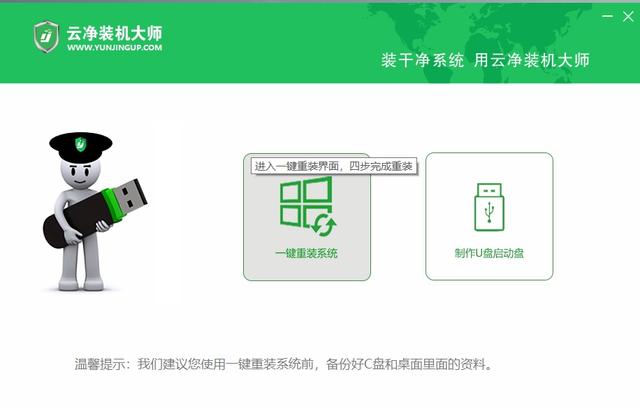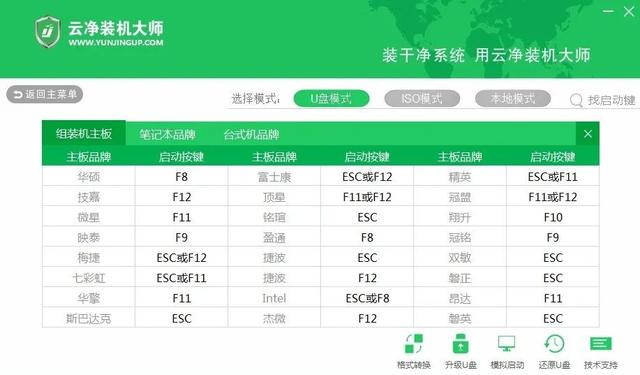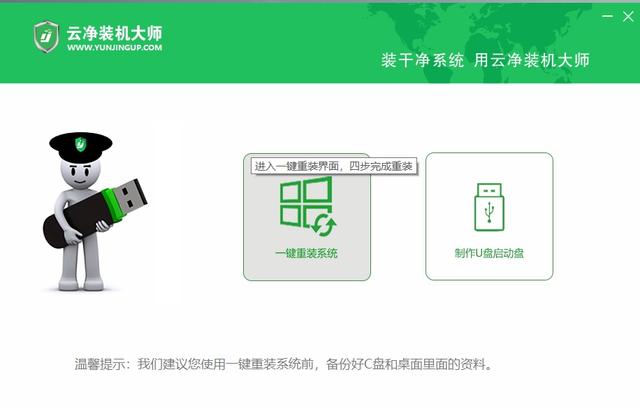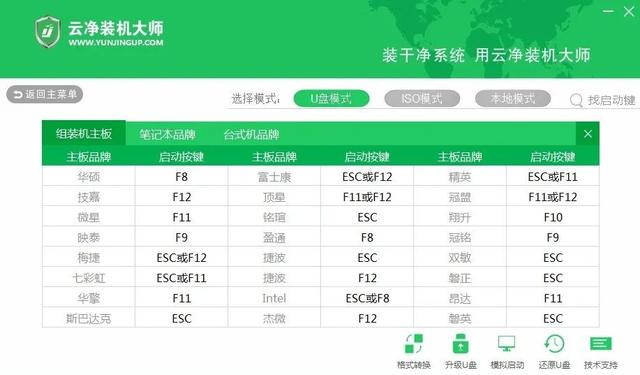你好呀,我是紫灵。
不好意思,由于这段时间太忙,一直没来更新文章,看到有小伙伴给我留言,希望我分享具体操作步骤。
接下来,我把具体重装系统的操作流程分享给大家,希望可以帮到有需要的友友们。重装系统有两种安装方法,如果您原来的电脑系统可以正常启动,也能够正常上网,建议您使用最为简单的安装方法:本地硬盘一键安装。假如硬盘安装失败,或者您的电脑已经无法开机、卡在欢迎界面、进不去桌面、蓝屏等情况就需要选择第二种方法:U盘重装系统。在安装系统前,请记得备份C盘(系统盘)上的重要数据哦,系统重装会格式化掉C盘的所有东西,到时是无法找回来的,所以如果有重要的资料,记得提前转移并备份硬件驱动。硬盘安装前,建议先制作U盘启动工具。【以防万一重装失败,导致无法进入系统。所以还是尽量做到有备无患为好。】先下载好系统iso文件,并把iso文件解压到D盘或者其他盘,切记不能解压在桌面或解压在C盘。注意:在安装前要关闭电脑中的各种杀毒软件,否则容易出现安装失败。下载软件,并解压后,把它复制到桌面,然后双击打开,选择一键重装系统。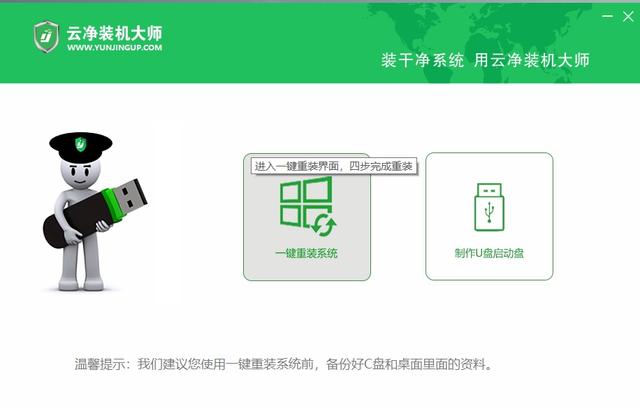
然后耐心等待检测本地环境,检测好,选择下一步。

然后选择一键重装,全程自动安装,无需人工干预,整个安装过程大概5-20分钟。【因电脑新旧、网速快慢而异,有的更快,有的也许更慢,请耐心等待安装即可。】
 制作启动U盘的方法请参考这篇文章,文中有具体操作步骤,非常详细,这里就不多加说明了,自己制作电脑启动U盘的详细教程,小白也可以轻松重装系统
制作启动U盘的方法请参考这篇文章,文中有具体操作步骤,非常详细,这里就不多加说明了,自己制作电脑启动U盘的详细教程,小白也可以轻松重装系统 制作好启动U盘后,安装也非常简单,电脑处于关机状态,把U盘插入,然后开机,有的电脑会自动导入U盘的内容,有的需要根据主板型号选择按键进入,进入后选择适合自己电脑的系统版本安装就可以了。
制作好启动U盘后,安装也非常简单,电脑处于关机状态,把U盘插入,然后开机,有的电脑会自动导入U盘的内容,有的需要根据主板型号选择按键进入,进入后选择适合自己电脑的系统版本安装就可以了。
如果实在不知道可以看看上图里面,制作好启动U盘时有启动PE的教程,认真学习一下就知道了,非常简单的。以下是一些常用的主板型号,友友们可以对号入座去使用。
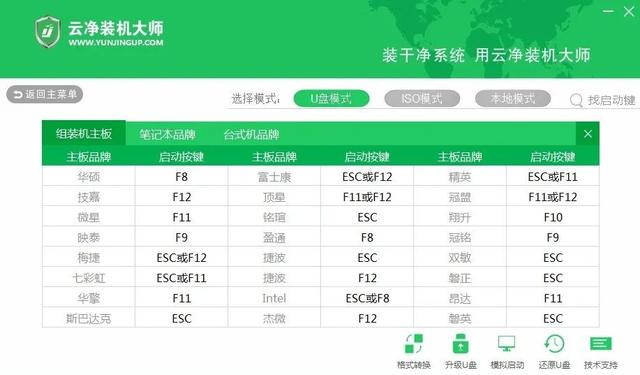


好了,关于《小白也可以轻松重装系统》就为大家分享到这里了,有不明白的可以问我哦。
往期文章:
自己制作电脑启动U盘的详细教程,小白也可以轻松重装系统《认知觉醒》变聪明的秘诀,居然这么简单,可惜一直被我们忽视了重读《论语》,我被治愈了,不再关系内耗!人生修为的四重境界,你在第几层?犹太人把人分为三种,你是哪种?