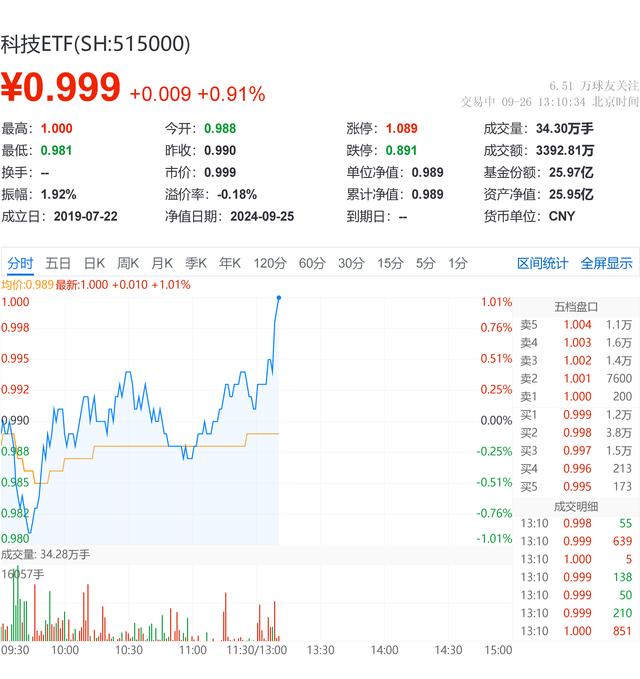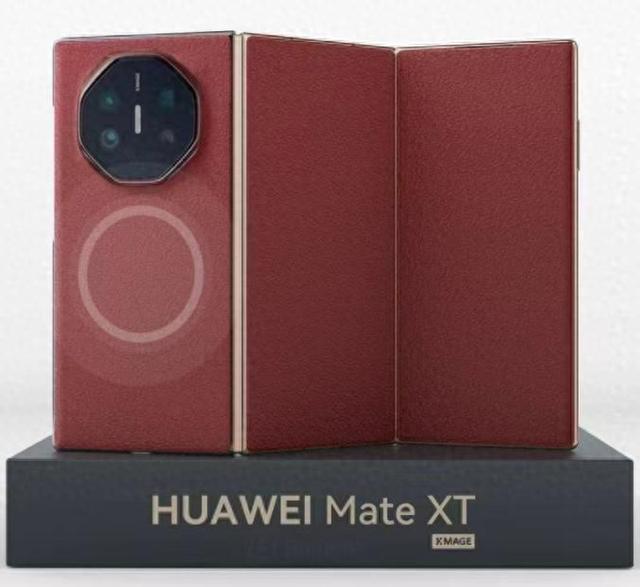Windows 10的自动更新功能虽然可以确保系统安全和最新,但有时候用户可能因为各种原因需要暂时或永久关闭这个功能。下面是一些通俗易懂的步骤,帮助你关闭Windows 10的自动更新:
方法一:通过设置关闭更新
打开设置:点击屏幕左下角的“开始”按钮,然后选择“设置”(齿轮形状的图标)。
进入更新和安全:在设置窗口中,点击“更新和安全”。
高级选项:在左侧菜单中选择“高级选项”。
暂停更新:在右侧找到“暂停更新”部分,点击下拉菜单,选择一个日期,系统将在这个日期之前暂停更新。
方法二:通过服务禁用更新
打开服务:在搜索栏输入“服务”,然后选择“服务”应用打开。
找到Windows Update服务:在服务列表中滚动找到“Windows Update”服务。
停止服务:双击“Windows Update”服务,点击“停止”按钮来停止服务。
禁用服务:在“启动类型”下拉菜单中选择“禁用”,然后点击“应用”和“确定”。
方法三:通过注册表编辑器禁用更新
打开注册表编辑器:在搜索栏输入“regedit”,然后选择“注册表编辑器”。
导航到更新设置:在注册表编辑器中,依次展开
HKEY_LOCAL_MACHINE\SYSTEM\CurrentControlSet\Services\UsoSvc。修改设置:在右侧找到
Start键,双击它,将值数据更改为4(禁用服务)。关闭注册表编辑器:更改完成后,关闭注册表编辑器。
方法四:通过组策略编辑器禁用更新(仅限专业版和企业版)
打开组策略编辑器:在搜索栏输入“gpedit.msc”,然后按回车键打开。
导航到计算机配置:在左侧菜单中,依次展开“计算机配置”>“管理模板”>“Windows组件”>“Windows Update”。
配置更新设置:在右侧找到“配置自动更新”,双击它,选择“已禁用”,然后点击“确定”。
注意事项
禁用自动更新可能会使你的系统错过重要的安全更新,因此请谨慎操作。
如果你只是想暂时停止更新,可以使用方法一,设置一个暂停日期。
方法二和方法三提供了更彻底的禁用方式,但可能需要管理员权限。
方法四只适用于Windows 10专业版和企业版。
关闭自动更新后,你可以随时通过相同的步骤重新启用它。记得在不需要禁用更新时及时重新开启,以确保系统的安全性。
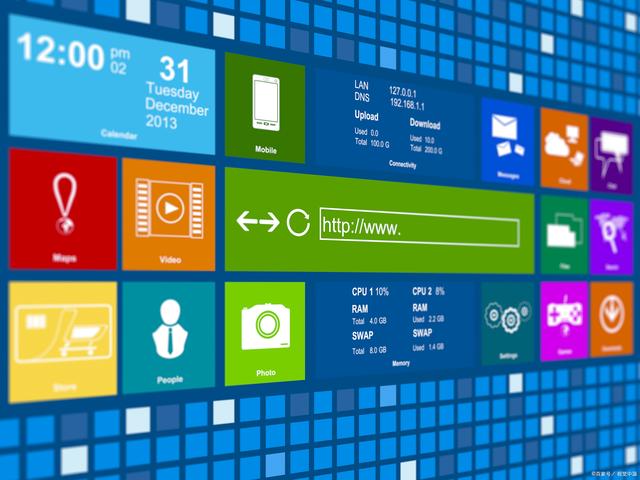 作者声明:内容由AI生成
作者声明:内容由AI生成