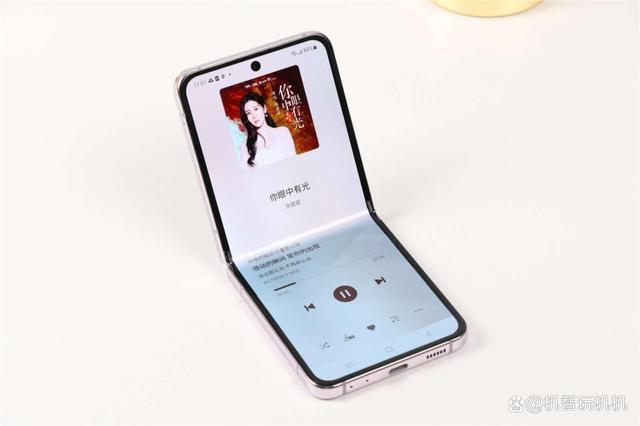windows系统用久了,总会有各种卡慢不就手的状况出现,重装系统是一个有效的解决办法。很多用户朋友认为重装系统繁琐难操作,其实现代的windows安装也不是那么复杂的,虽然有时也确实会遇到一些坑。不用担心,跟着本文的教程操作,你一定能顺利的重装好系统。
要安装系统,首先得有系统的安装镜像文件,有很多网站可以下载系统的安装镜像文件,一般建议大家去微软官网下载,官网下载更为可靠和安全,不用担心文件会被值入其它软件广告插件和后门。这里就介绍使用微软官方的“媒体创建工具”来下载windows10系统的最新ISO镜像文件。
访问微软官网并下载微软官方的“媒体创建工具”
如下图,点击“立即下载工具” 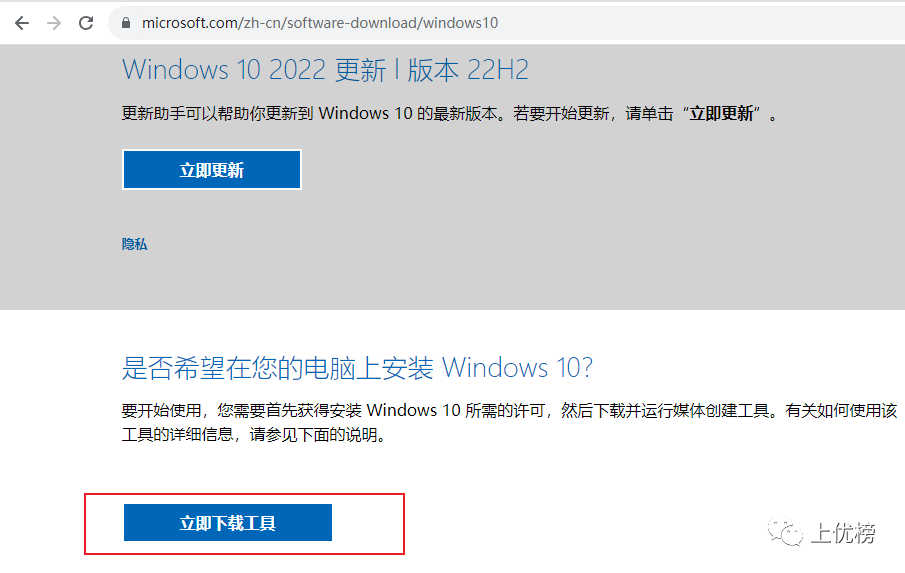
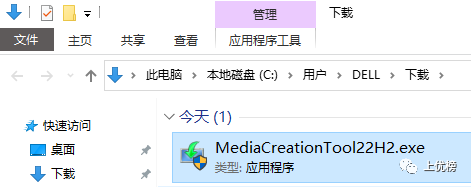
下载完成后双击它启动工具制作ISO镜像文件
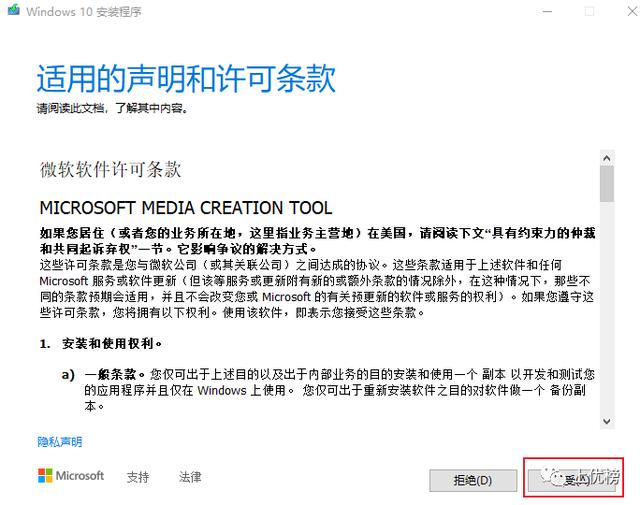
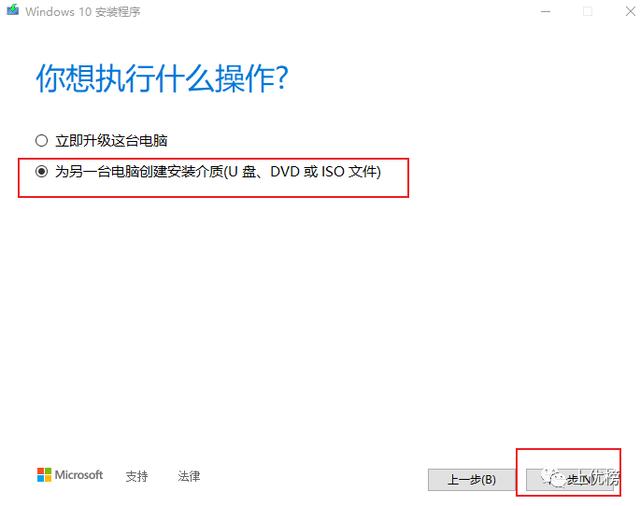
这里,程序会根据你当前的系统版本做出自动的选项,直接点“下一步”,你也可以取消勾选“对这台电脑使用推荐的选项”,然后选择你要安装系统的语言、版本。我这里就直接按默认选项。
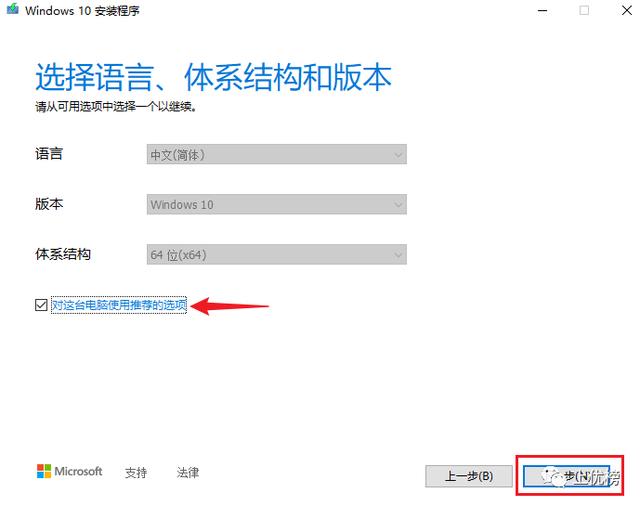
选择使用介质,点选“ISO文件“,点击“下一步”,会弹出保存系统ISO镜像文件的对话框
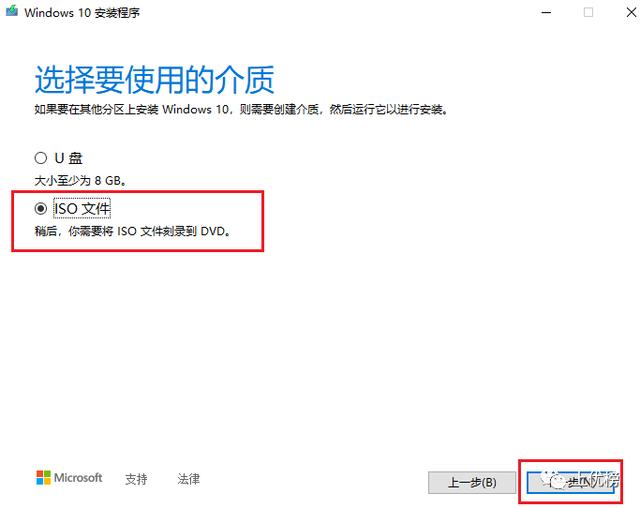
选择保存ISO文件的路径,这里保存到D盘根目录下,然后点“保存”,就会自动从微软官网下载最新版本的windows10镜像文件。
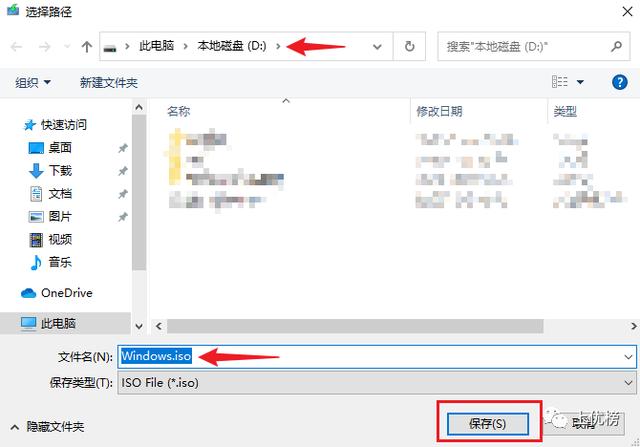
下载文件的时长与网速有比较大的关系,一般是10-30分钟不等
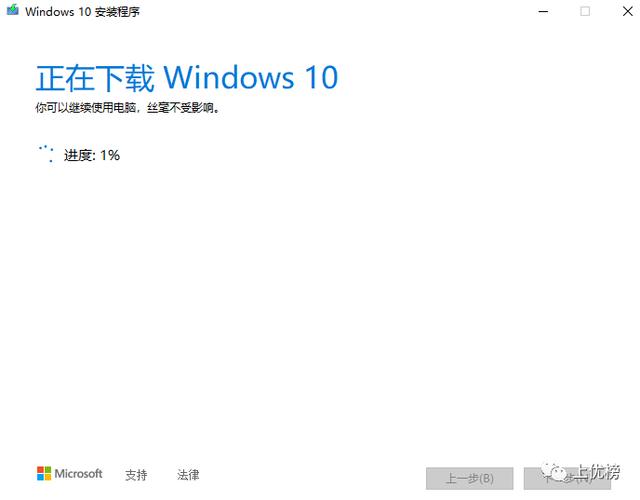
下载好后,会自动生成ISO文件,不需要手动操作
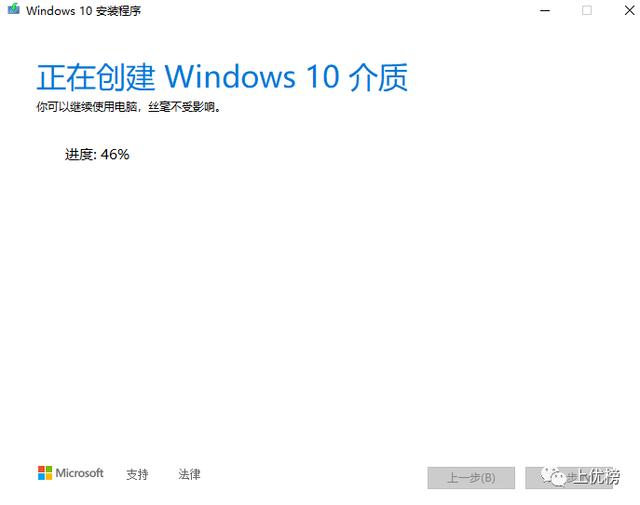
最后就会在D盘根目录下生成一个ISO镜像文件了
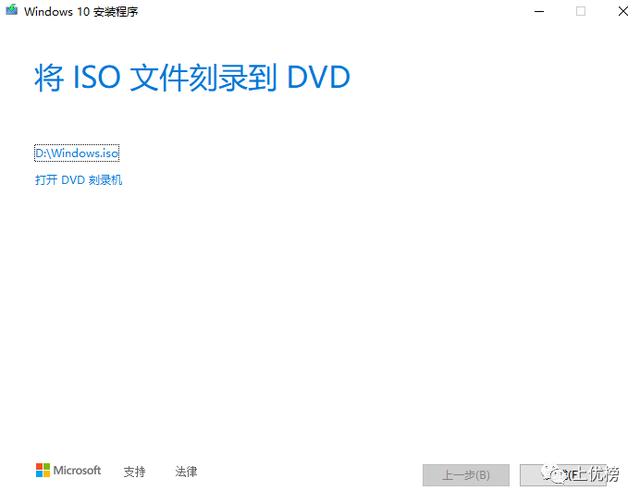
下面就正式开始重装系统。重装系统前,务必要先备份好有用的资料。
双击刚才下载的ISO镜像文件,会把ISO文件自动加载到虚拟光驱中,然后双击"setup.exe"文件启动安装程序
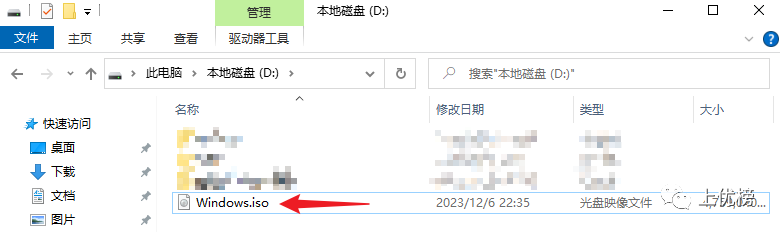
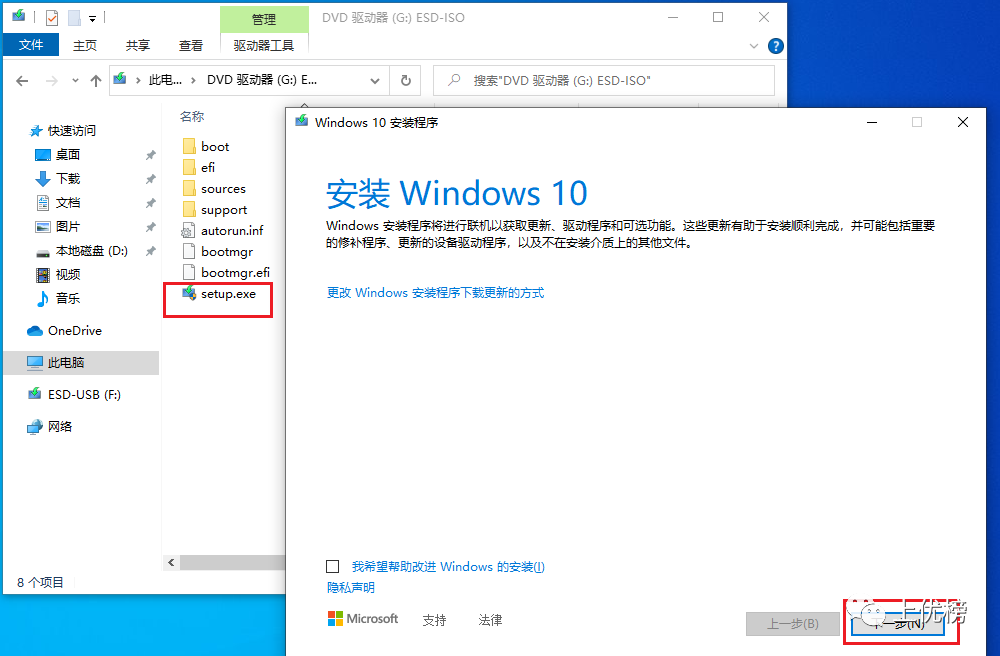
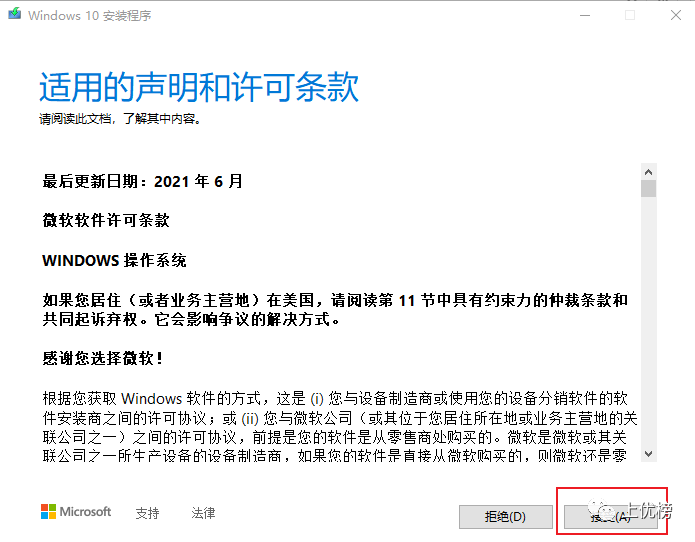
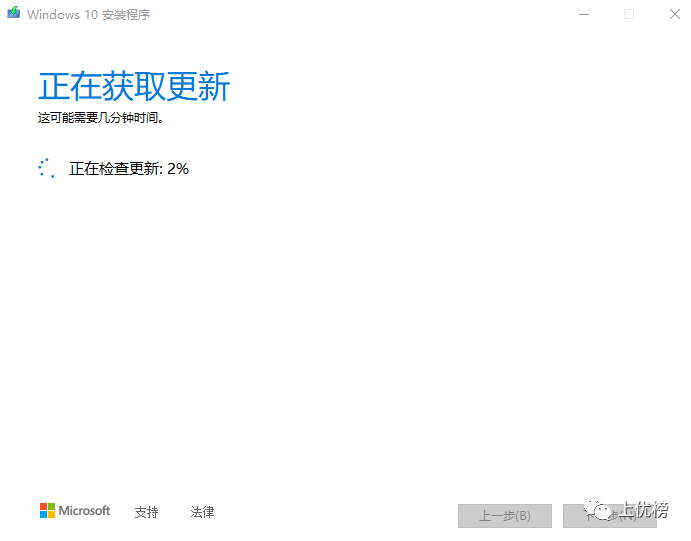
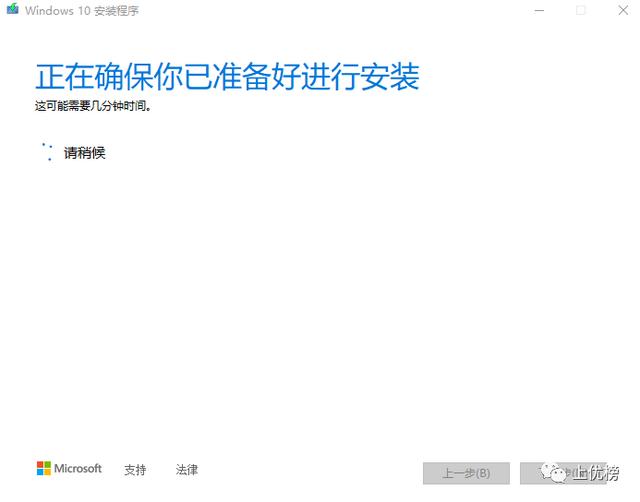
到这一步,你可以选择是否保留你的个人文件和应用程序,如果想保留,就直接点击“安装” 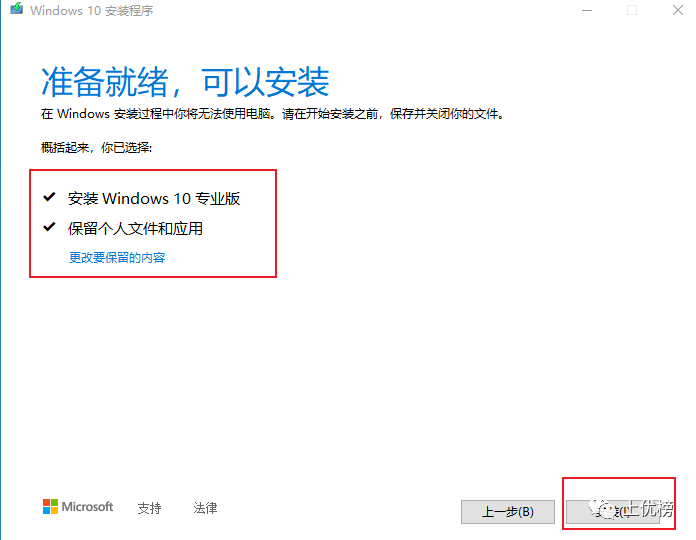
如果不想保留个人文件夹的内容和应用程序,就点“更改要保留的内容”,为了系统干净和确保不让原来的程序和配置干扰,我这里就选择“无”,不保留个人文件和任何原来的应用软件和设置。 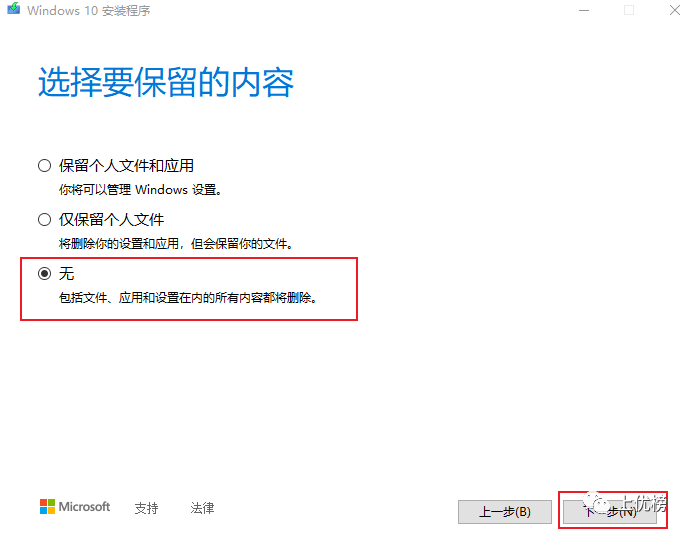
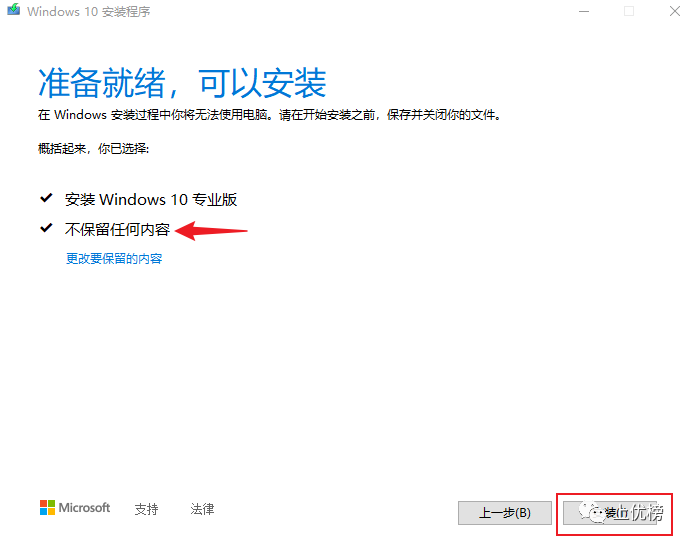
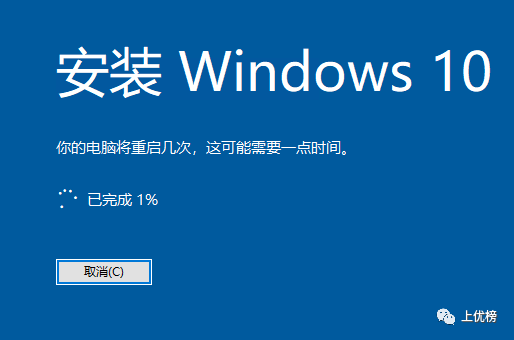
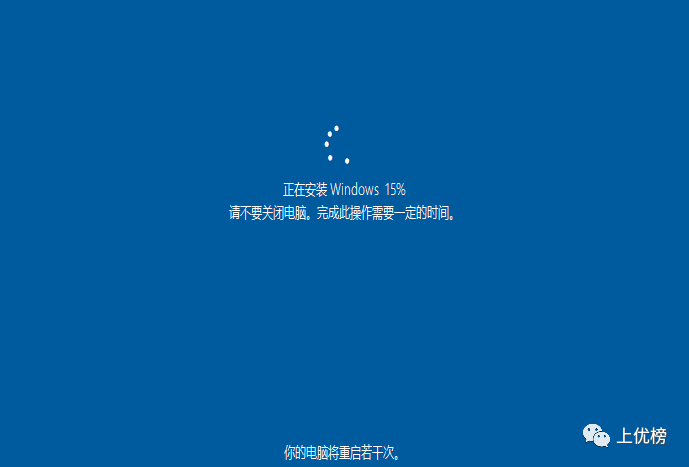
重启完成后,会进入如下配置界面,按界面提示进行一步一步操作 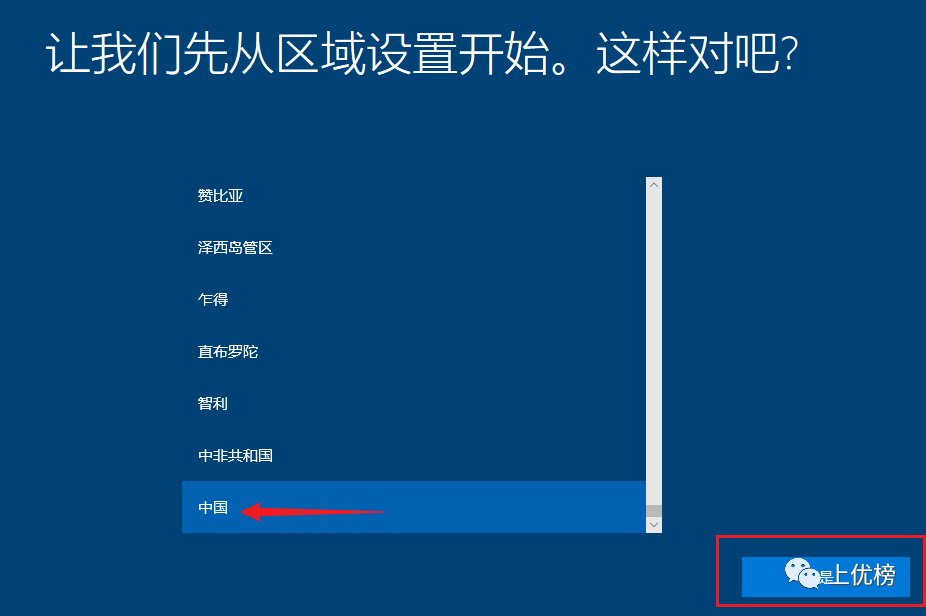
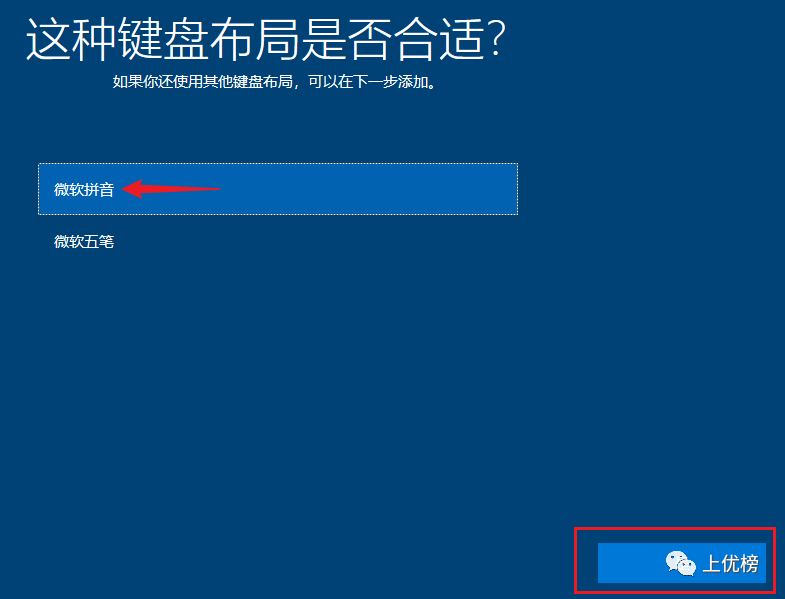
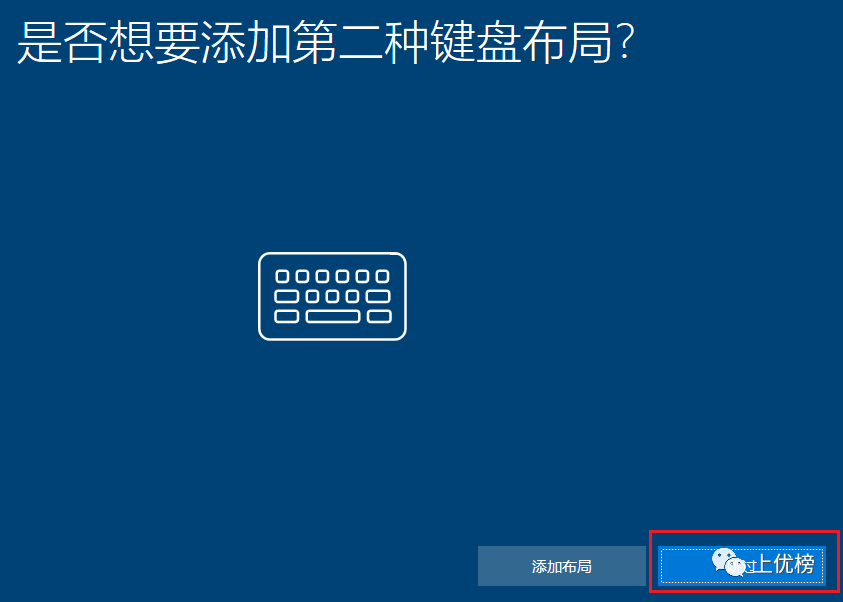
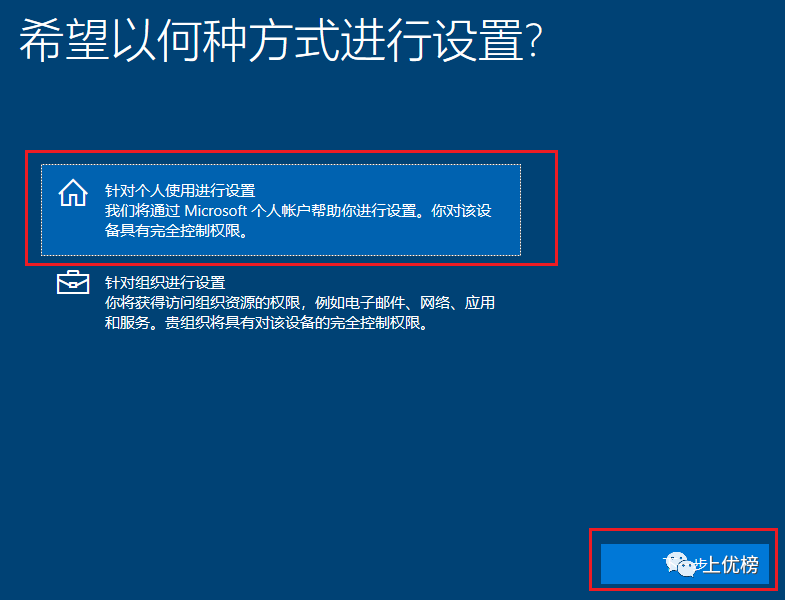
如果你有微软账号,可以输入账号进行登录,没有微软账号,就点击左下角“脱机账户” 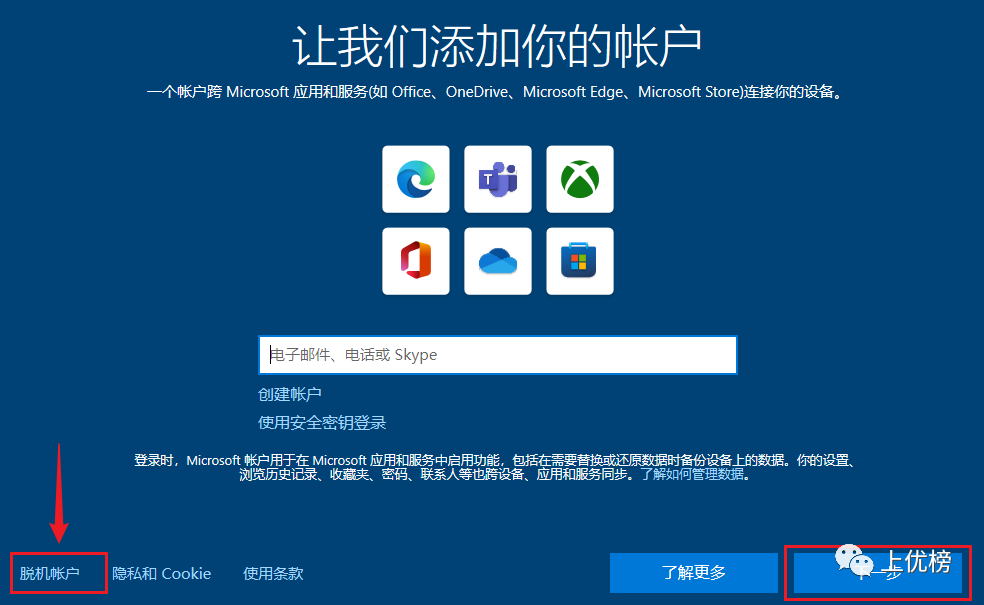
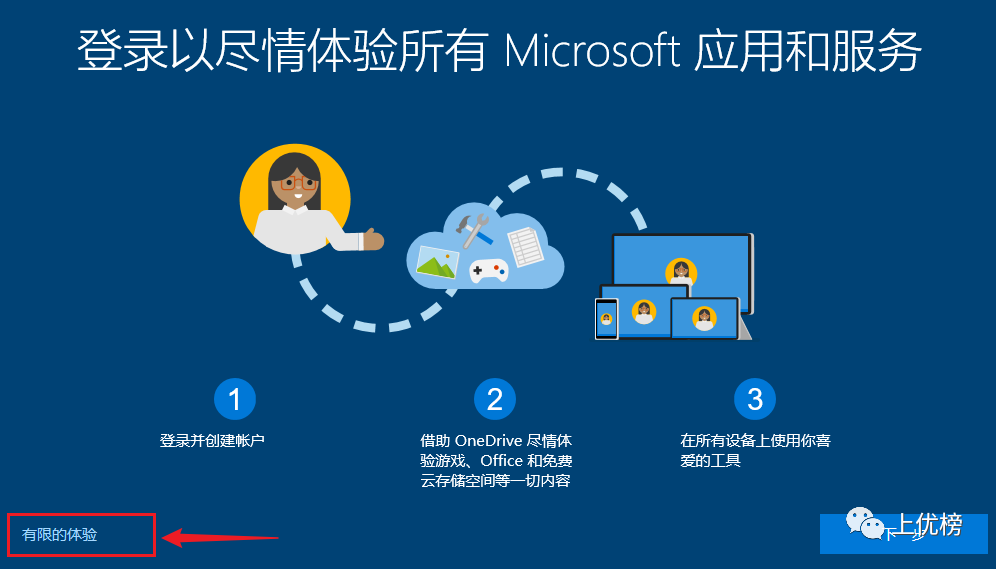
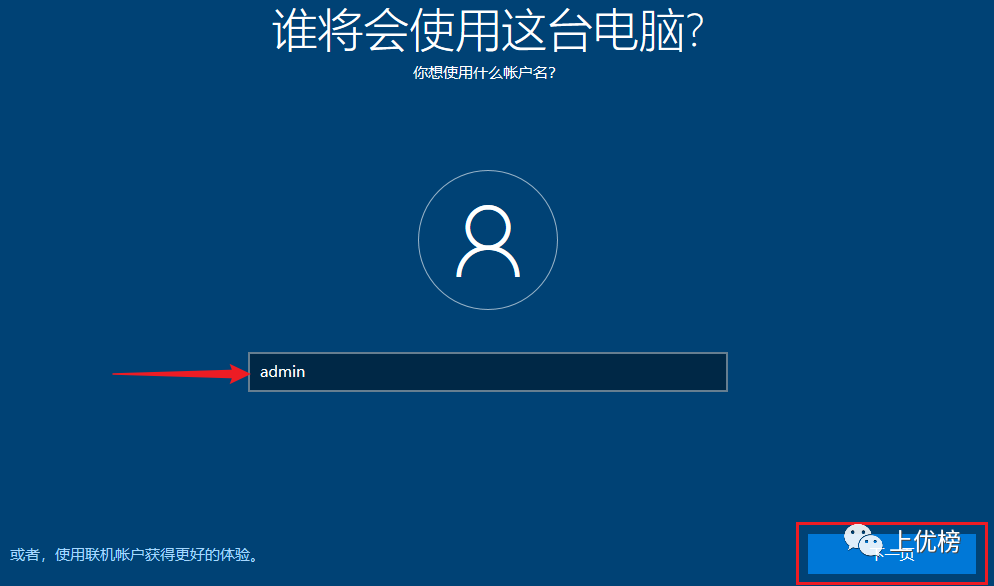
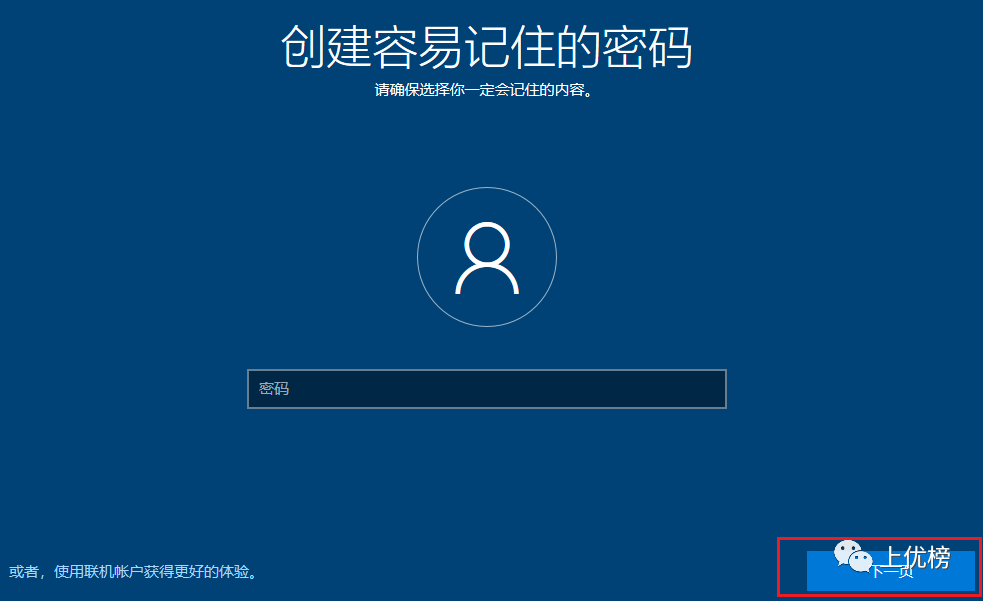
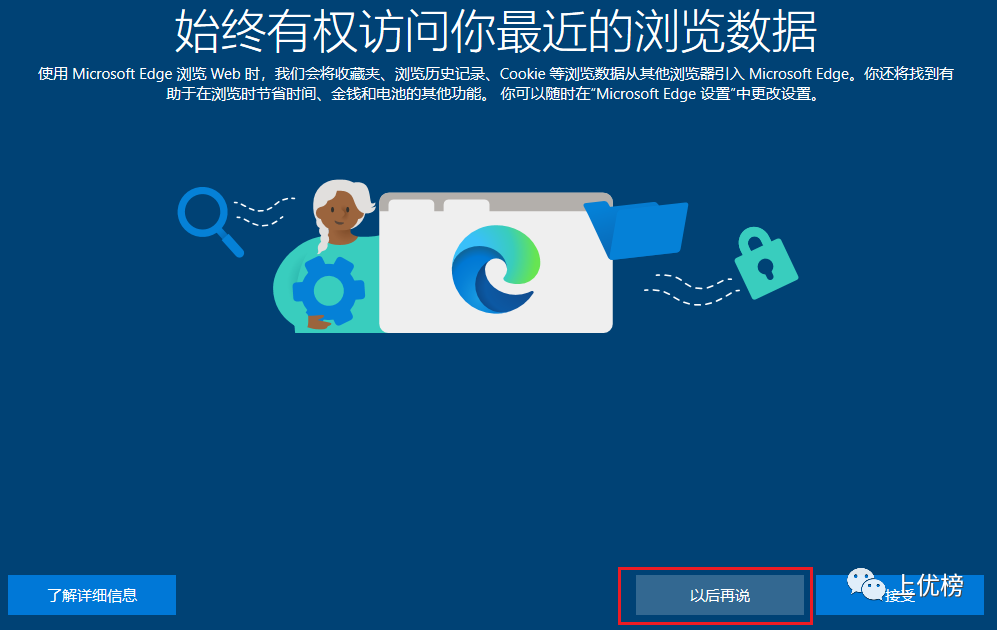
隐私设置这里,如果没特别需要的,建议把这些选项都关闭 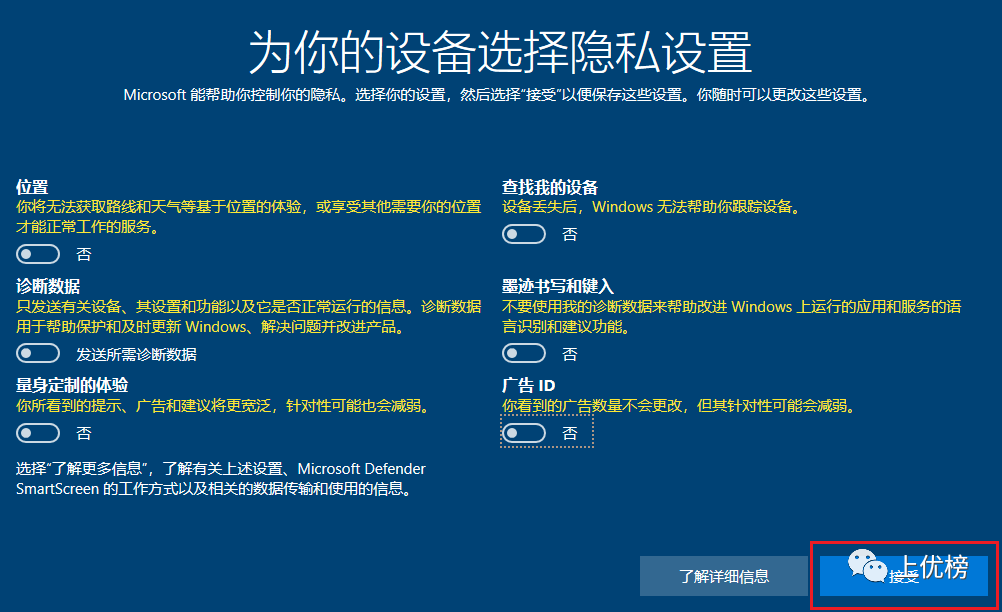
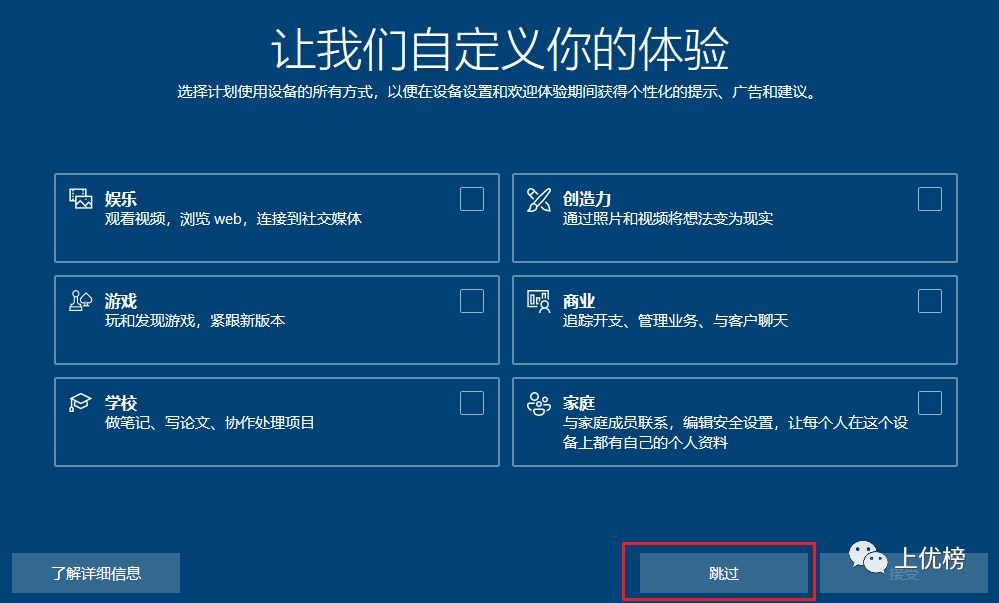
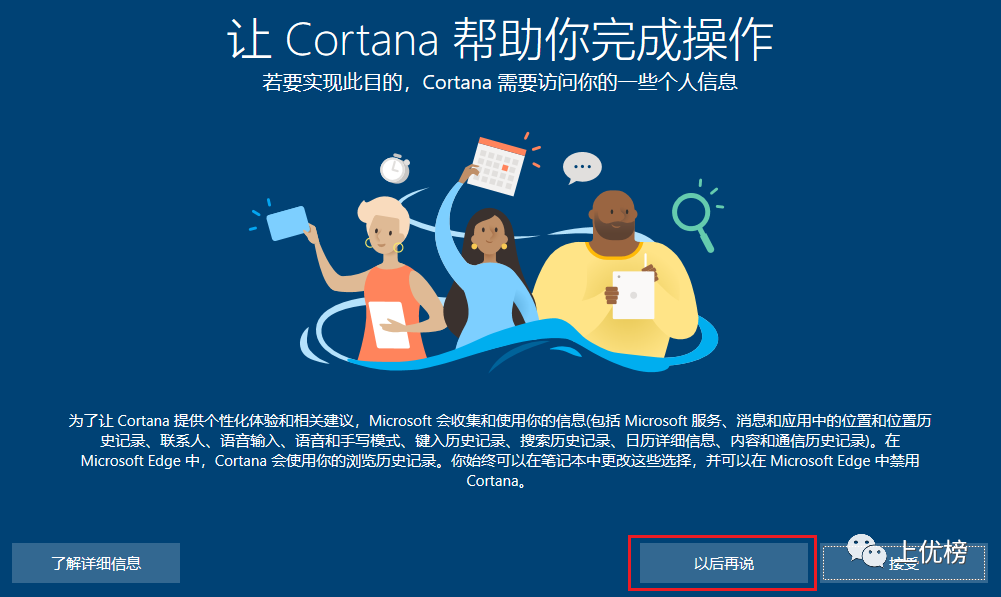
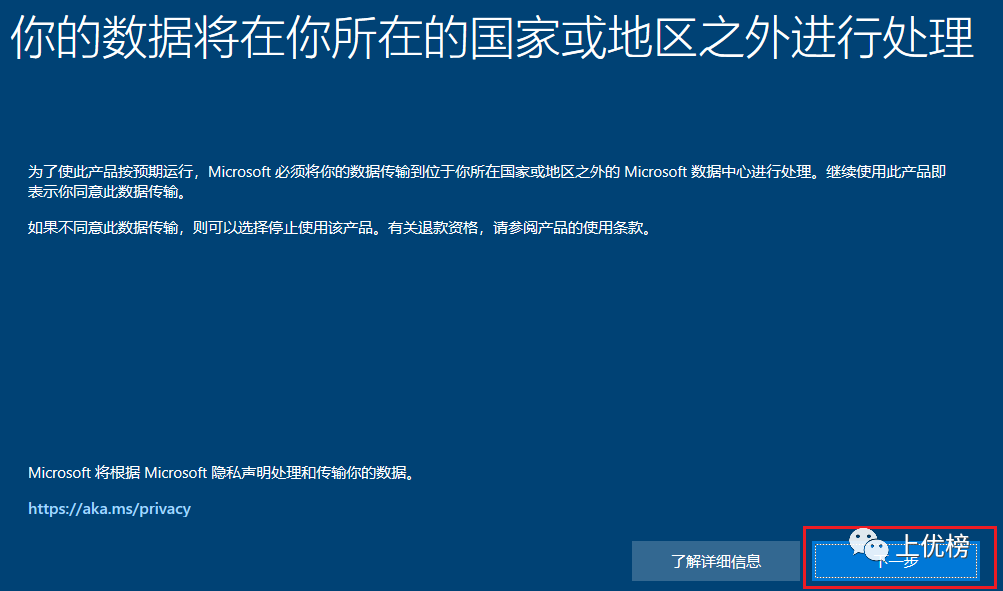
到这里就全部完成系统的安装了,大功告成! 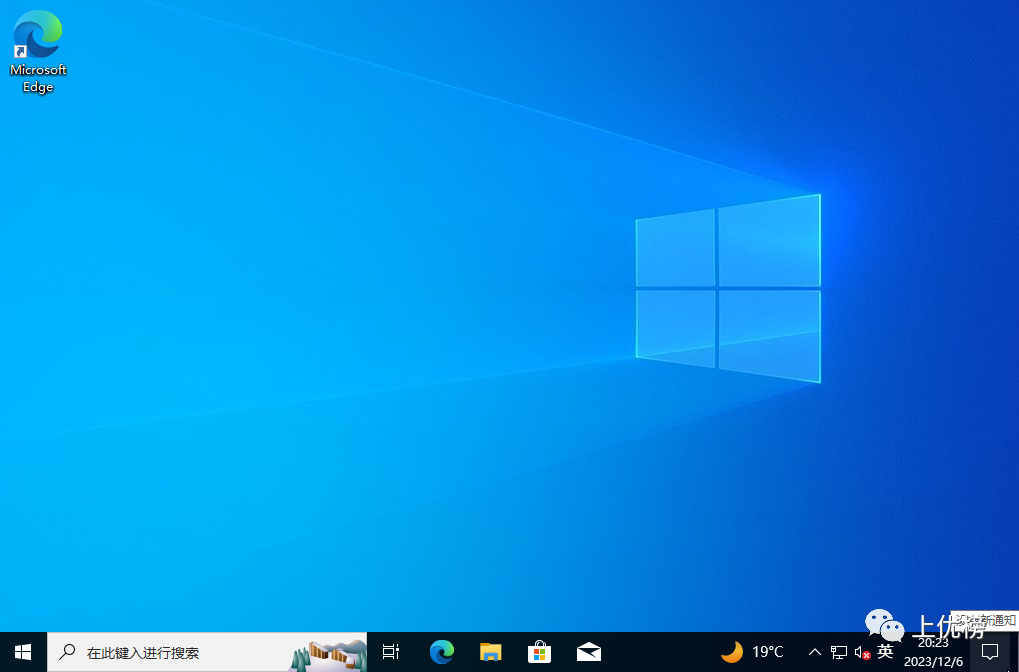
windows10系统能自动识别绝大部分的网卡并自动给网上安装上驱动程序,安装完系统后,把电脑联网,系统会自动安装其它硬件的驱动程序,比如芯片组、显卡、声卡、网卡等,不需人为干预,如果遇到个别无法安装的驱动,那就需要手动去安装了。
手动安装驱动,建议去硬件厂家的官网下载驱动,想方便的也可以使用驱动精灵、驱动总裁、360驱动大师这类第三方程序,但要小心你下载的程序是否捆绑了其它软件,否则你的电脑会被安装上一大堆不是你想要的软件和插件,影响系统的正常运行。
安装完系统后,如果系统没有被激活的,还需要进行激活系统的操作,激活操作可以参考我之前的这个文章:
不用到处找激活工具了,一行代码就能激活windows/office以上是在原来的系统能够正常启动的情况下进行系统重装的全部过程,如果原来的系统已经不能启动无法正常进入了,那就要使用启动U盘来引导安装程序来重装系统。
本篇幅有限,改天再写一篇使用启动U盘引导安装程序来重装系统的教程。敬请关注!微软官方的“媒体创建工具”的下载链接,需要的朋友可以留言我,百家号平台不允许在文章中直接发链接的,请见谅!