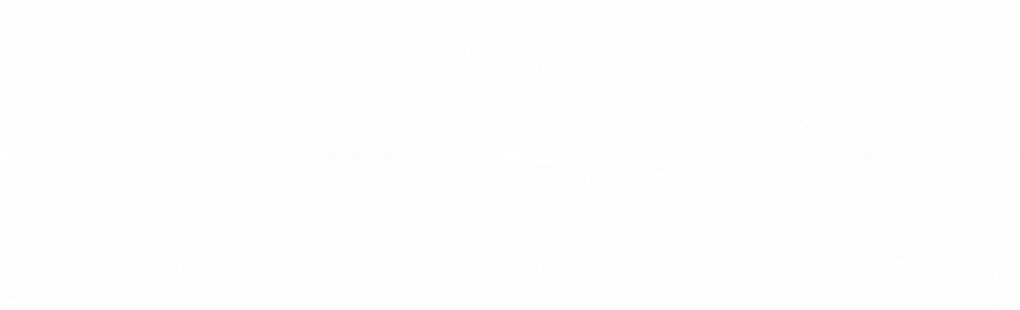在Windows 10操作系统中,安全模式是一种特殊的启动模式,它允许用户在最小化的系统环境中运行,以解决可能由于软件冲突、驱动程序问题或恶意软件感染而导致的启动失败、系统崩溃或性能下降等问题。安全模式仅加载必要的系统文件和驱动程序,从而排除了大多数第三方软件和服务的干扰,为用户提供了一个干净、安全的环境来诊断和修复系统问题。以下是一篇关于如何在Windows 10中进入安全模式的详细指南。
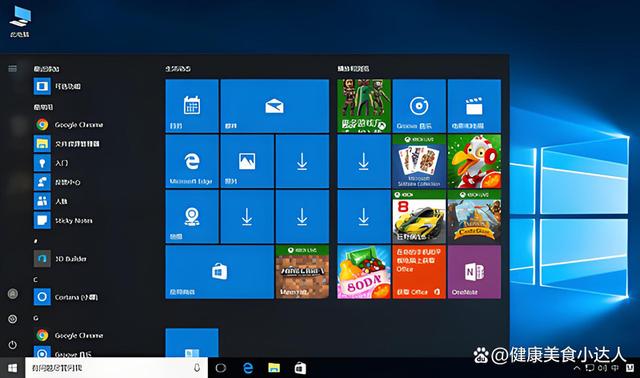
一、了解安全模式的类型
在Windows 10中,安全模式有几种不同的变体,每种变体都针对不同的故障排除需求:
1. 标准安全模式:加载最基本的系统文件和驱动程序,不加载网络驱动程序和服务。
2. 带网络的安全模式:类似于标准安全模式,但会加载网络驱动程序和服务,允许用户访问Internet和局域网资源。
3. 带命令提示符的安全模式:在启动到安全模式时,将打开命令提示符窗口,而不是通常的桌面环境,便于执行命令行操作。
4. 启用低分辨率视频(640x480):适用于显示驱动程序或图形硬件问题,以最低的分辨率启动。
5. 启用安全模式带网络连接(实际为“带网络的安全模式”的另一种表述,视具体Windows 10版本而定)。
6. 启用带命令提示符的安全模式(即“带命令提示符的安全模式”)。

二、通过“设置”进入安全模式
对于Windows 10的较新版本,用户可以通过“设置”应用以图形化方式进入安全模式:
1. 打开设置:点击屏幕左下角的“开始”按钮,选择“设置”(齿轮图标)。
2. 更新与安全:在设置菜单中,选择“更新与安全”。
3. 恢复:在左侧菜单中选择“恢复”,然后在右侧找到“高级启动”部分,点击“立即重新启动”。
4. 高级选项:计算机重启后,进入Windows恢复环境,选择“疑难解答”>“高级选项”。
5. 启动设置:在高级选项菜单中,选择“启动设置”。
6. 重启进入安全模式:点击“重启”按钮,计算机将再次重启,并显示一系列启动选项。按键盘上的相应数字键(如4、5或6)来选择所需的安全模式类型。
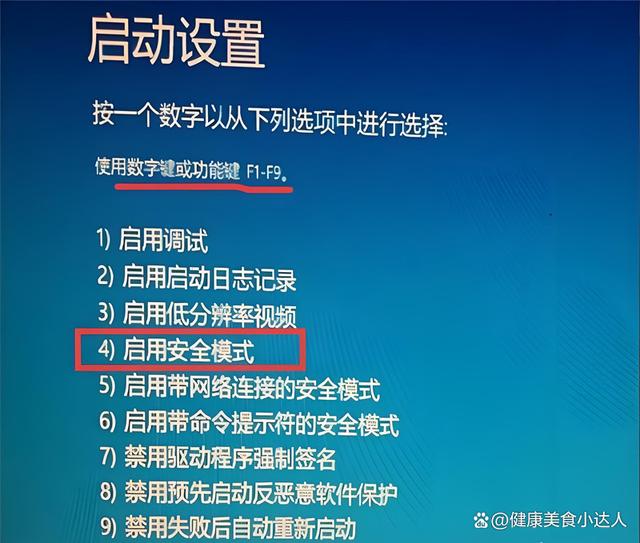
三、通过系统配置工具(msconfig)进入安全模式
另一种方法是使用系统配置工具(msconfig):
1. 打开运行对话框:按下Win + R键打开运行对话框。
2. 输入msconfig:在运行对话框中输入msconfig,然后按Enter键。
3. 引导选项卡:在系统配置工具中,选择“引导”选项卡。
4. 勾选安全引导:在“引导选项”下,勾选“安全引导”复选框,并从下拉菜单中选择所需的安全模式类型(最小、网络或带命令提示符)。
5. 确定并重启:点击“确定”按钮,系统会提示你重启计算机以应用更改。点击“重新启动”进入安全模式。

四、通过强制关机循环进入安全模式
如果系统无法正常启动,你还可以尝试通过强制关机循环来触发Windows 10的自动修复功能,从而进入安全模式:
1. 强制关机:在计算机启动时,长按电源按钮强制关机。
2. 重复操作:再次启动计算机,并重复上述强制关机操作2-3次,直到计算机在启动时显示“自动修复”或“选择一个选项”屏幕。
3. 进入高级选项:按照屏幕上的指示操作,进入“高级选项”。
4. 启动设置:在高级选项中,选择“启动设置”,然后按照之前的方法选择并进入安全模式。

五、注意事项
1. 在安全模式下,许多系统和应用程序功能可能无法正常工作,因此请谨慎操作。
2. 解决完问题后,不要忘记从安全模式退出并重新启动计算机以恢复正常模式。如果你之前通过msconfig设置了安全引导,需要再次打开msconfig并取消勾选“安全引导”来退出安全模式。
通过以上方法,你应该能够轻松地在Windows 10中进入安全模式,以诊断和解决各种系统问题。