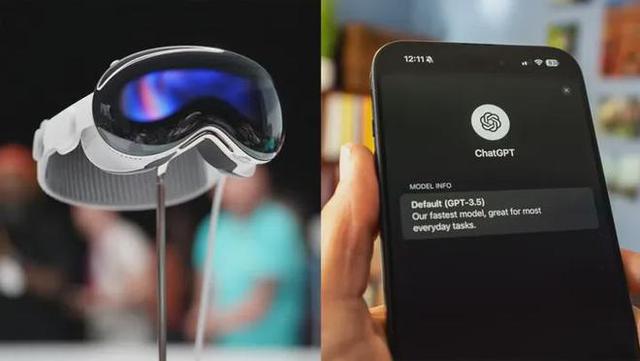在日常使用Windows 10系统的过程中,自动锁屏密码功能虽然在一定程度上提高了系统的安全性,但在某些情况下,它也可能带来不便,特别是在频繁使用电脑或者家庭环境中。系统世界将详细介绍如何在Windows 10系统中关闭自动锁屏密码,以提高使用的便捷性。

方法一:通过“设置”关闭自动锁屏密码
步骤1:打开“设置”
首先,点击屏幕左下角的Windows图标,或者通过任务栏右下角的“通知中心”图标,选择“设置”选项。也可以通过按下键盘上的Windows键+I组合键快速打开“设置”界面。
步骤2:进入“个性化”设置
在“设置”窗口中,点击“个性化”选项。个性化设置允许用户自定义桌面背景、颜色、锁屏等。
步骤3:选择“锁屏界面”
在个性化设置的左侧菜单栏中,选择“锁屏界面”。这里包含了与锁屏相关的所有设置选项。
步骤4:关闭自动锁屏
在锁屏设置界面中,找到“屏幕保护程序设置”选项并点击。随后,在弹出的窗口中,你会看到“等待时间”设置项,它决定了屏幕在无人操作多久后自动锁屏。为了关闭自动锁屏,你需要将“等待时间”设置为“从不”。然而,需要注意的是,这里实际上调整的是屏幕保护程序的等待时间,并非直接关闭锁屏功能。
为了真正关闭锁屏密码,你需要点击窗口下方的“更改电源设置”链接。在电源选项中,找到并点击“唤醒时需要密码”选项。接着,点击“更改当前不可用的设置”,以获取更改权限。最后,在“唤醒时的密码保护”下方,勾选“不需要密码”即可。
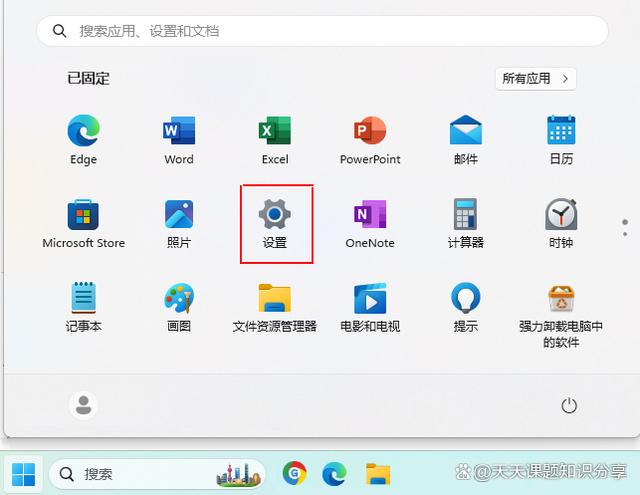
方法二:通过“账户”设置关闭锁屏密码
步骤1:打开“设置”并选择“账户”
同样地,首先点击屏幕左下角的Windows图标或任务栏右下角的“开始”按钮,选择“设置”选项。在“设置”菜单中,点击“账户”选项。
步骤2:进入“登录选项”
在账户设置中,选择“登录选项”。这里包含了与登录相关的所有设置,包括密码、PIN码、指纹识别等。
步骤3:关闭锁屏密码
在“登录选项”页面中,找到“密码”一栏。默认情况下,Win10系统会显示“密码已设置”或“密码已启用”。点击这一栏,然后选择“关闭”。系统会要求你验证身份,以确保只有授权用户才能进行此操作。根据个人设置的不同,你可能需要输入登录密码、PIN码或者进行指纹识别等。验证通过后,你将看到“密码已关闭”的提示,表示已成功关闭锁屏密码功能。
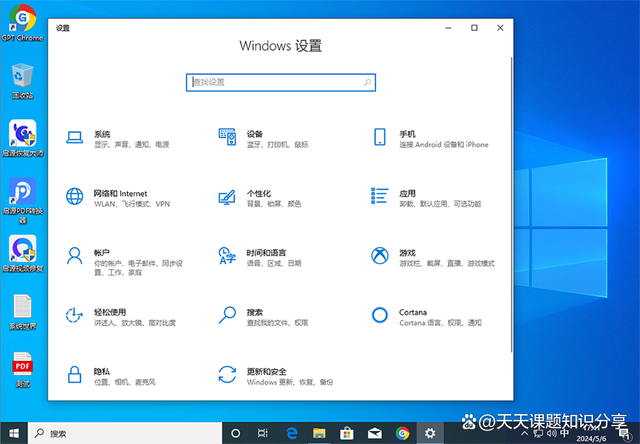
注意事项
关闭自动锁屏密码后,在开机或者从休眠状态唤醒时将直接进入桌面,无需再输入密码,这提高了使用的便捷性。
然而,关闭锁屏密码可能会降低系统的安全性。请确保您的计算机环境相对安全,避免他人非法访问。
建议设置一个强密码,并定期更换密码,以增加系统的安全性。
通过以上两种方法,你可以轻松地关闭Windows 10系统的自动锁屏密码功能,提高使用的便捷性。但请务必注意,在关闭锁屏密码后,要确保计算机的安全性,避免潜在的安全风险。
作者声明:内容由AI生成