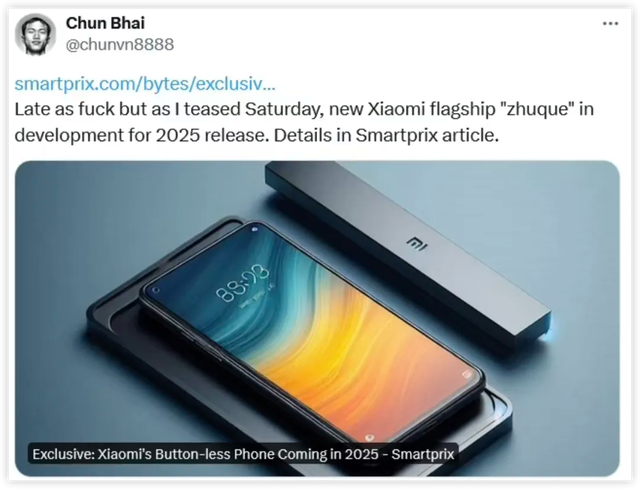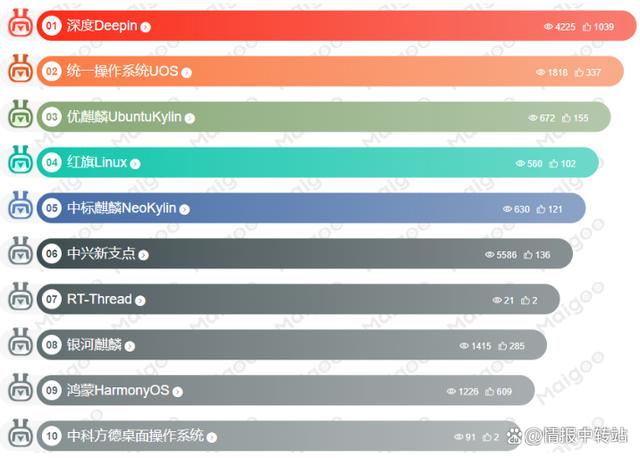在日常工作和生活中,扫描仪已经成为我们不可或缺的工具之一。它可以帮助我们将纸质文档快速转化为电子格式,便于存储、编辑和分享。对于Windows 10用户来说,系统自带的扫描仪功能强大且易于使用。本文将详细介绍Windows 10扫描仪的功能,并提供三种打开扫描仪的方法,帮助大家更高效地使用这一工具。

Windows 10扫描仪功能概述
Windows 10系统内置的扫描仪功能非常全面,不仅支持多种扫描模式,还可以对扫描结果进行编辑和优化。通过扫描仪,用户可以轻松将纸质文档、照片、图纸等转化为数字化的图像文件,如JPEG、PNG、PDF等。这些文件可以保存在电脑中,也可以通过电子邮件、云存储等方式与他人分享。
此外,Windows 10的扫描仪功能还支持多种扫描设置,如分辨率、色彩模式、扫描区域等。用户可以根据实际需求进行调整,以获得最佳的扫描效果。同时,扫描仪还与系统的其他功能紧密集成,如文件管理器、打印机等,使得扫描、编辑、打印等操作更加顺畅。
方法一:通过运行命令打开扫描仪

首先,右键点击桌面左下角的开始按钮,在弹出的菜单中选择“运行”菜单项。这一步操作会打开Windows 10的运行窗口。
在运行窗口中,输入命令“wfs”,然后点击确定按钮。这里需要注意的是,命令输入时要确保准确无误,否则可能无法打开扫描仪功能。
执行完上述命令后,系统就会打开Windows 10的传真和扫描窗口。在这个窗口中,用户可以看到与扫描仪相关的各种选项和功能,包括扫描新文档、查看已扫描的文档等。
这种方法虽然稍显复杂,但适用于那些习惯使用运行命令的用户。通过几个简单的步骤,就可以快速打开扫描仪功能并开始使用。
方法二:通过Windows附件打开扫描仪

在Windows 10系统桌面,点击左下角的开始按钮,在弹出的菜单中点击“Windows附件”菜单项。这一步操作会展开一个包含多个系统小工具的菜单。
在展开的Windows附件菜单中,找到并点击“Windows传真和扫描”菜单项。这个选项就是我们要用来打开扫描仪功能的入口。
点击后,系统就会打开Windows 10的传真和扫描功能页面。在这个页面中,用户可以看到与扫描仪相关的各种设置和选项,包括扫描类型、分辨率、保存位置等。根据实际需求进行设置后,就可以开始使用扫描仪了。
这种方法相对简单直观,适合大多数用户。通过几个简单的点击操作,就可以轻松打开扫描仪功能并开始使用。同时,这种方法也更容易被用户记住和掌握。
方法三:通过设置菜单打开扫描仪
点击电脑左下角的设置图标(通常是一个齿轮形状的图标),进入Windows设置界面。在这个界面中,用户可以找到与电脑硬件和软件相关的各种设置选项。
在设置界面中,找到并点击“设备”选项。这个选项包含了与电脑连接的所有硬件设备的相关设置,包括打印机、扫描仪、鼠标等。
进入设备选项后,在左侧菜单中选择“打印机和扫描仪”选项。在这个选项中,用户可以看到与打印机和扫描仪相关的各种设置和状态信息。如果电脑已经连接了扫描仪并正确安装了驱动程序,那么在这里应该可以看到扫描仪的图标和相关信息。
在打印机和扫描仪选项中,找到并点击扫描仪的图标或名称(如果有多个扫描仪连接到电脑,则需要选择正确的那一个)。然后,在右侧界面中点击“扫描文件”按钮。这个按钮会启动扫描仪并开始扫描文档。根据实际需求进行设置和操作后,就可以完成扫描任务并保存扫描结果了。
这种方法相对直接且易于理解,适合那些喜欢通过图形界面进行操作的用户。通过设置菜单中的几个简单步骤,就可以轻松打开并使用扫描仪功能。同时,这种方法也提供了更多的设置和选项供用户选择和调整,以满足不同的扫描需求。