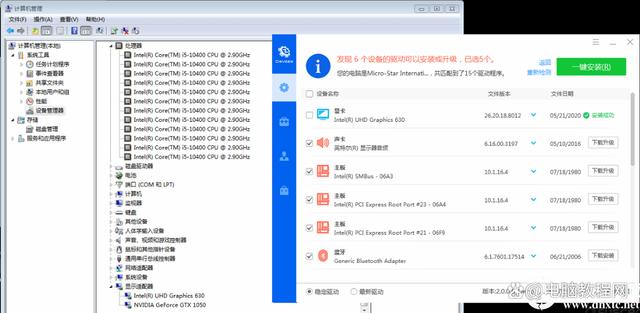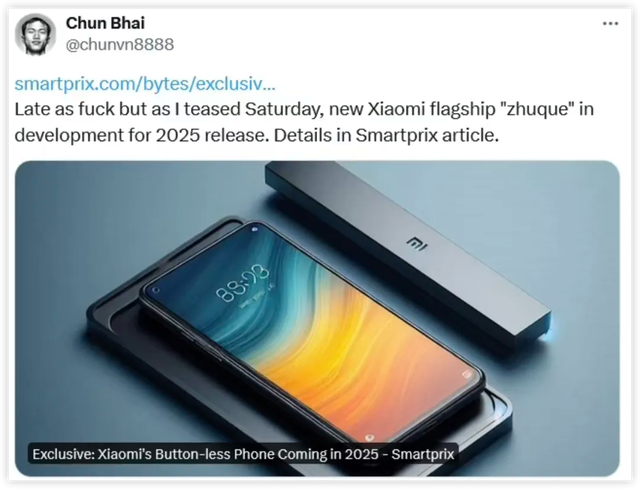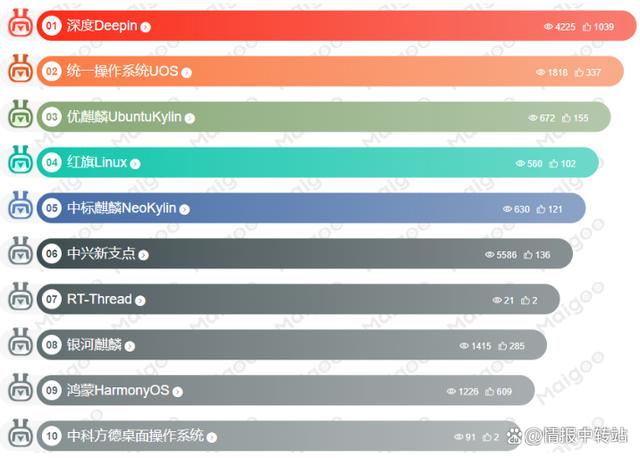win7时代结束了,但安装win7的话题一直存在,为什么这样说呢?哪怕是到了今天,依然有很多win7的粉丝想用win7,经常会遇到一个问题,到底几代cpu能安装win7?10代、11代、12代、13代处理器还能安装win7吗?针对该问题我在这里和大家讲一讲。

10代、11代、12代、13代处理器还能安装win7吗?
答案:10代、11代、12代、13代处理器能安装win7,但需要满足特定条件。目前10代以上cpu组装机可以安装win7系统(部分品牌机也可以,但这里不做介绍),10代以上cpu安装win7前提条件是必须关闭“安全启动”和有独显的情况开启csm兼容模式。目前支持win7集显的有:i3 10100、i3 10105以及部分i5 10400cpu(10400以上CPU需要搭配独立显卡安装win7),支持集显的机器只有采用400系列主板为提前。特别注意:搭配500以上系列主板一律需要独立显卡并需要主板支持开启CSM兼容模式才能安装win7。
刚以上分析的建议所有操作都采用组装机或台式机上操作,10代以上处理器的笔记本就不建议去尝试更改的,部分10代cpu的笔记本除了没有安全启动选项外,就算安装成功可能也没有无线网卡驱动以及其它触摸板驱动。
10代、11代、12代cpu品牌机目前能安装win7的联想机器比较多,具体可参考联想台式机10代/11代cpu启用csm装win7系统方法教程。
关于10代、11代、12代、13代处理器安装win7意事项:
1、10代以后的处理器的机器不支持传统模式了,只能在uefi模式下安装win7,有独显的情况一定记得开启csm兼容模式安装WIN7,如果uefi模式没有csm兼容模式采用小兵PE勾选解决卡LOGO方案处理。
2、10代以上cpu的机器安装win7需要注意在bios中"关闭安全启"。10代cpu的机器uefi模式安装win7注意只能采用64位操作系统,uefi模式安装win7分区类型要采用gpt分区。
3、10代cpu的机器uefi模式安装win7时如果采用的集成显卡可以不开启csm,但如果采用的是独显有csm选项时一定记得开启。目前支持win7集显的有:i3 10100、i3 10105以及部分i5 10400cpu(10400以上CPU需要搭配独立显卡安装win7),最新的十代i5 10400存在着两个不同的步进版本,一个是Q0,一个是G1,Q0版本是基于完整的10核心芯片(面积约200平方毫米),屏蔽其中4个核心。而另一个G1版本,则是原生的6核心芯片,与此前的九代6核心几乎一致。所以支持10代集显驱动。i5-10400和i5-10400F了,该产品既有Q0步进(编号分别为SRH79、SRH78)又有G1步进(编号分别为SRH3D、SRH3C),购买的时候要仔细。另外10400以上CPU可以买块亮机卡(比如GT 730,性能比uhd 630显卡驱动要强一点)进行安装win7.特别注意:i3 10100和i3 10105安装win7采用集显需要搭配400系列主板,500系列主板搭配i3 10100和i3 10105也是不能采用集显安装win7的,也需要搭配独立显卡驱动。注:如果支持集显的CPU,可以在安装时采用小兵PE勾选卡LOGO处理。
4、11代、12代、13代处理器的机器安装win7必须采用独立显卡并开启csm兼容模式才能安装win7,如果采用独显的情况不开启csm,会导致在安装系统后进入系统发现显卡驱动为错误代码为12。另外注意目前N卡支持win7的为40系列以下显卡。
5、10代以上处理器的机器如果出现I219-v或i219-lm网卡(intel 219-V,219分21版本 1-7版本可以,8-21版本不行,如果出现I219-V的网卡安装win7后出现感叹号或X的,可以采用小兵PE中的适配i219-v功能更新固件后再安装安装网卡驱动。
10代、11代、12代、13代处理器安装win7系统相关bios介绍(装WIN7重要一步):
己华硕主板为例,其它主板方法一样,需要关闭安全启动及有独显的情况开启兼容模式
1、重启华硕电脑按esc或f8进入BIOS设置,将bios改成简体中文,如下图所示;
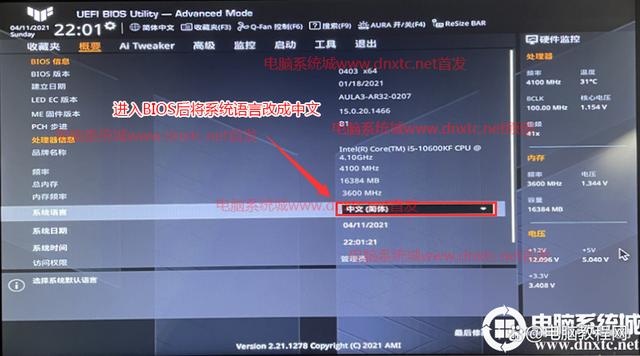
2、按→方向键移动到高级选项,找到pach存储设置将SATA模式硬盘模式由raid改成ahci硬盘模式,这样避免PE中找不到硬盘的情况,如下图所示;
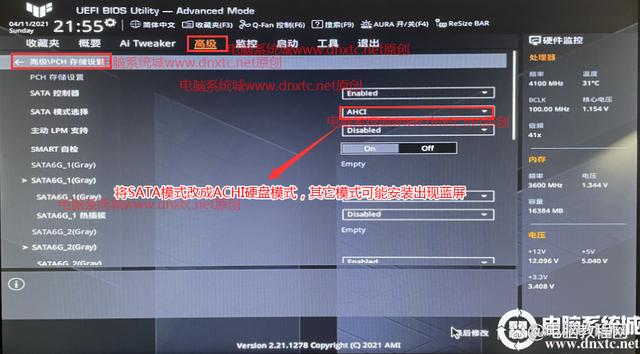
注:部分机型需要关闭intel vmd,按→方向键移动到高级,找到北桥中VMD setup menu,将enabled VMD controller中默认的enabled改成disabled表示关闭intel vmd,安装win7一定要关闭intel vmd,默认win7没有intel vmd驱动,如下图所示;
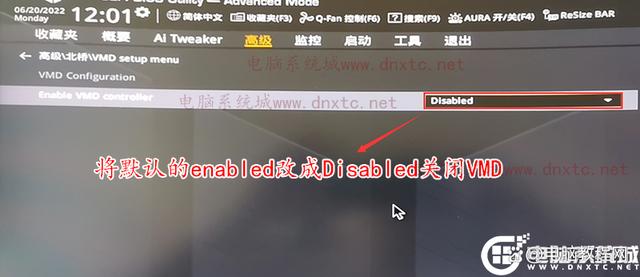
3、按→方向键移动到"启动"选项,选择安全启动菜单,然后回车进入将安全启动模式改成"标准",再将操作系统类型改成"其他操作系统",如下图所示;
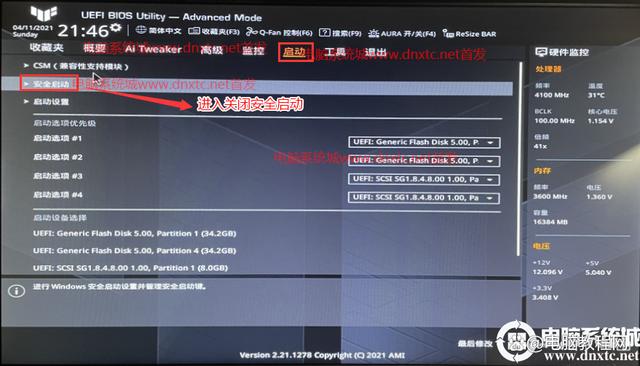
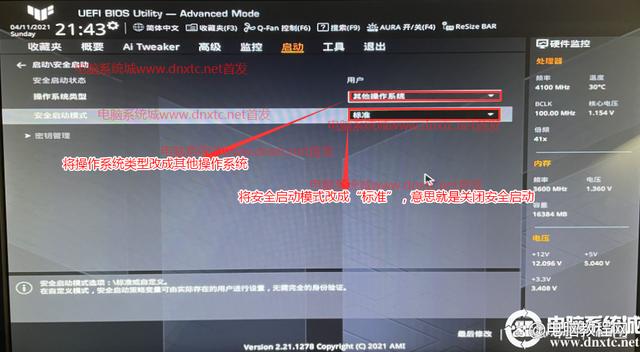
4、再返回到"启动"的选项,选择CSM(兼容性支持模式),进入把CSM由disabled改成enabled,开启兼容模式(注意这里如果是独显一定要开启CSM兼容模式),如下图所示;
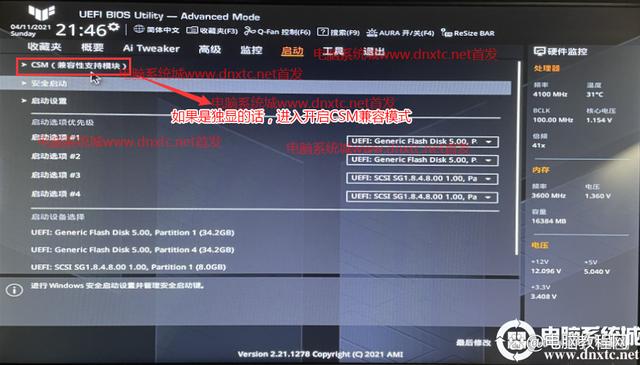

5、继续把boot option#1选项改为普通引导的,设置第一启动项为普通硬盘引导,如果采用的是uefi+gpt的就要选带Windwos Boot Manager的为UEFI引导分区,如果是legacy+mbr方式安装的,选择硬盘为第一启动,然后按F10保存设置;
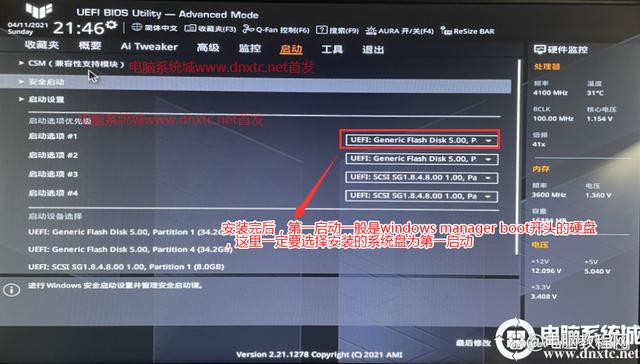
6、插入U盘启动盘,重启按ESC选择识别到U盘启动项,回车;
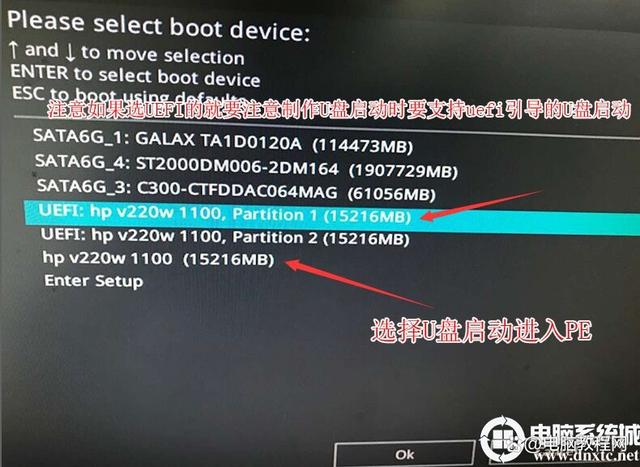
10代、11代、12代、13代处理器分区介绍:由于10代以上处理器基本上采用uefi引导,无法采用传统引导,所以这里分区类型要为gpt分区(如果默认存在分区,建议重新分区不保留以前的esp等分区)
1、选择U盘启动盘进入PE后,选择启动windows_10PE_64位进入pe(MBR方式启动时有菜单选择,uefi方式启动时自动进入win10pe),在桌面上运行DiskGenius分区工具,点击菜单栏的【硬盘】,选择【转换分区表类型为guid格式】,然后保存更改,如下图所示;


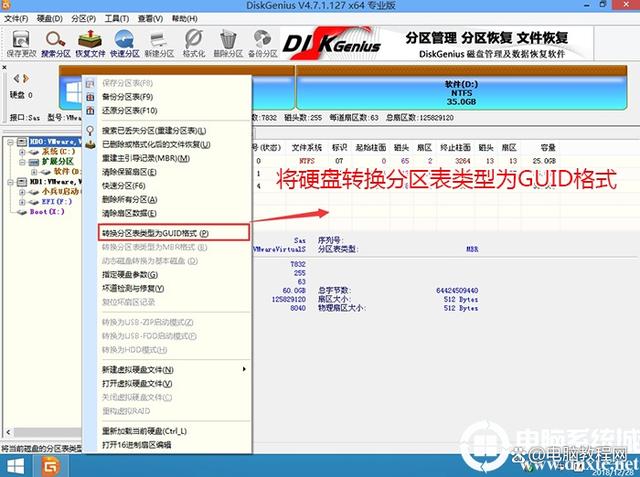
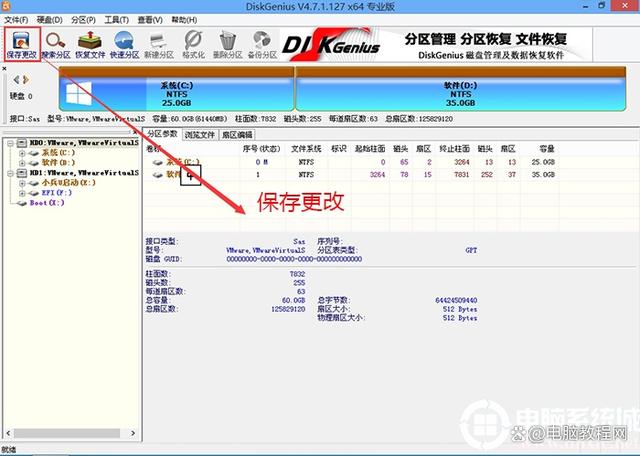
2、然后选择要分区的硬盘,点击上面【快速分区】,如下图所示;
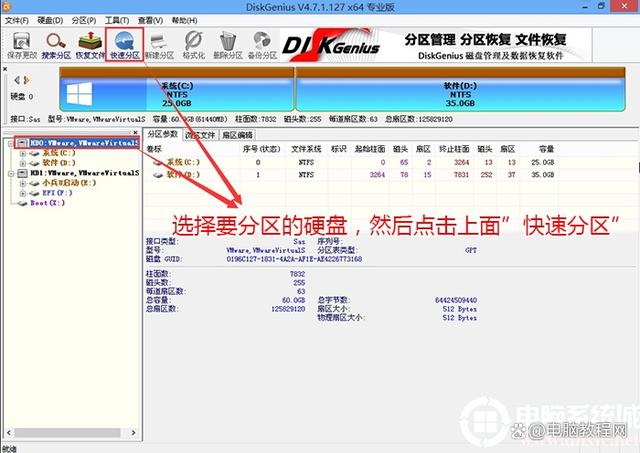
3、在弹出的【快速分区】界面,我们这里选择好分区的类型GUID和分区的个数以及大小,这里一般推荐C盘大小大于60G比较好,然后注意如果是固态硬盘要进行4K对齐,如下图所示;
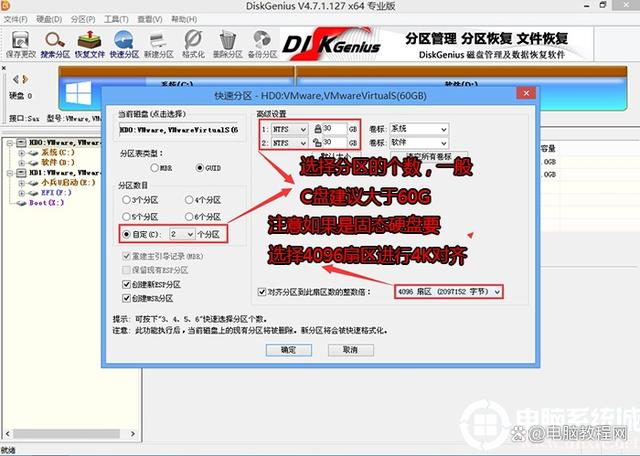
4、分区完成后可以看到ESP和MSR分区代表GPT分区完成,如下图所示;
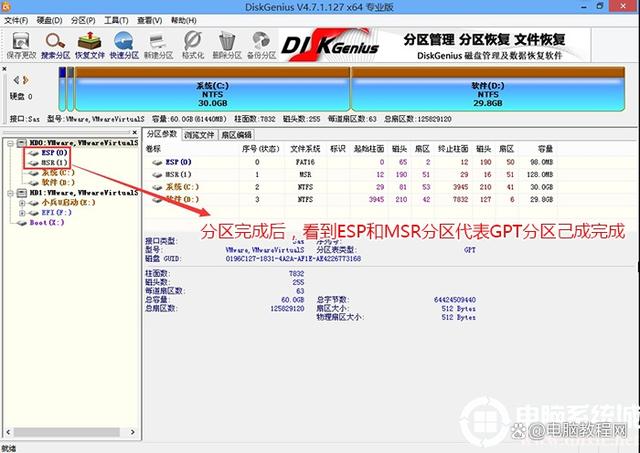
10代、11代、12代、13代处理器安装win7过程介绍:
10代cpu装win7系统新方法过程(按以下方法安装自动注入usb、nvme等驱动)
1、以上操作做完后,运行PE桌面的"小兵系统安装"工具,然后选择重装系统,如图所示:

2、选择上面WIN7及要安装的盘符,一般情况是C盘(根据不同的硬盘分区),(注意:如果是独立显卡,这里直接不用勾选卡LOGO选项,只需要开启CSM直接安装即可。采用独立显卡时当bios中无法开启CSM兼容模式出现安装win7卡lgoo的情况才勾选“解决UEFI WIN7 64位卡LOGO"选项,如果没出现不建议勾选,另外注意勾选后可根据实际情况选择适配老机器或适配新机器,建议10代、11代、12代、13代机器选择适配老机型,反之选择适配新机型,如果其中一种方式不行可选择另一个方案),然后点击一键安装,如图所示:
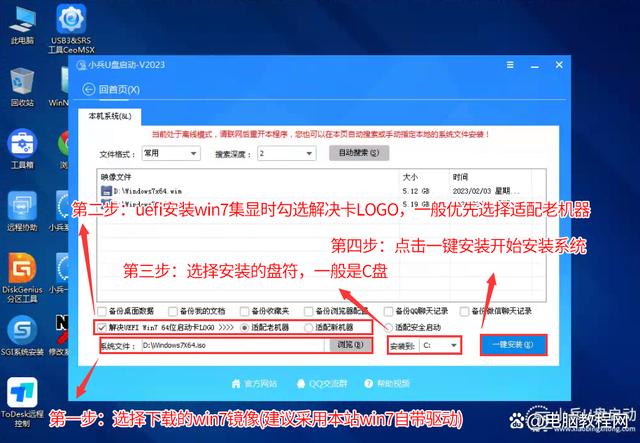
温馨提示:如果是双硬盘的情况下,分区类型都为uefi时,记得右上角分区系统选择正确的盘符,以免修复错误进入另外一个盘符系统了。
3、点击开始后,等待释放GHO安装程序,电脑便会自动重启电脑。
4,拔掉U盘电脑重启后,系统会自动完成后续的程序安装,直到看到桌面,系统就彻底安装成功了。