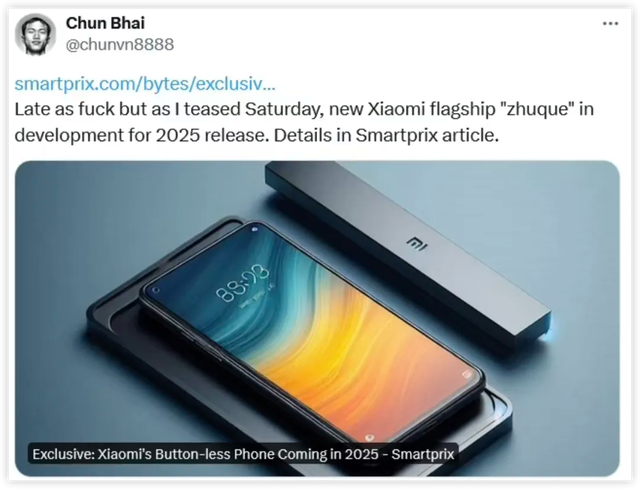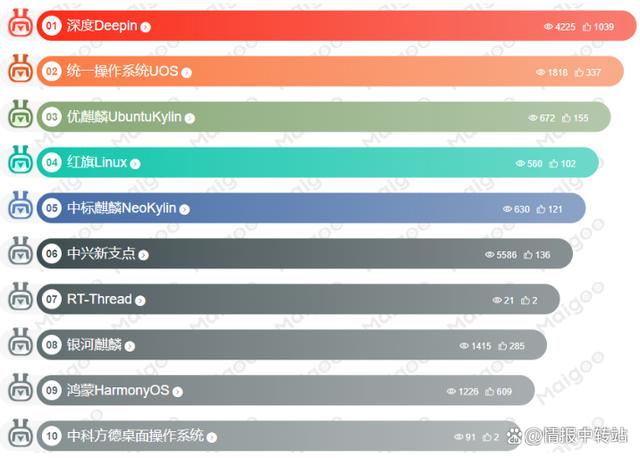随着时间的推移,许多苹果电脑用户可能会遇到一个问题:曾经流畅运行的Windows 10系统逐渐变得迟缓和不稳定。这可能是由于系统文件的碎片化、软件的更新或硬件资源的日益紧张所造成的。当面临这种情况时,一个有效的解决办法就是重新安装Windows 10系统,以恢复其原有的性能和稳定性。本文将详细指导如何在不使用U盘和密钥的情况下,在苹果电脑上重新安装Windows 10系统。

一、准备工作:更新macOS并抹掉旧Windows系统
首先,重启电脑并按住option键进入macOS系统。这是苹果电脑上的原生操作系统,为我们提供了一个稳定的环境来进行接下来的操作。一旦进入macOS,按照系统提示将macOS更新至最新版12.6.0。这个步骤非常关键,因为最新的操作系统通常包含了最新的驱动程序和兼容性修复,能够确保在安装Windows 10时不会出现兼容性问题。
更新完成后,我们需要抹掉原来的Windows系统。这一步是为了清除旧系统中的潜在问题,并为新系统的安装腾出空间。在macOS中,可以使用“磁盘工具”来完成这个任务。打开“磁盘工具”,选择包含Windows系统的分区,然后点击“抹掉”按钮。请注意,在执行此操作之前,务必备份所有重要数据,以免丢失。
二、使用BootCamp助理下载并安装Windows 10
接下来,我们需要在macOS中找到“启动转换助理”(BootCamp助理)。这是苹果官方提供的一款工具,用于在苹果电脑上安装和管理Windows操作系统。在BootCamp助理中,我们不需要事先下载好Windows 10的镜像文件。只需要点击左下角的“帮助”按钮,系统就会自动转到微软的网站,并为我们下载适合mac的Windows 10版本。这个过程非常方便,省去了我们手动搜索和下载镜像文件的麻烦。
在微软下载Windows 10系统的网页中,请注意右下角的国家选择。选择“中国”,这样下载下来的就是中文版的Windows 10系统,更符合我们的使用习惯。下载完成后,BootCamp助理将引导我们开始安装Windows 10。在安装过程中,需要为macOS和Windows 10进行分区。这时,我们可以按住鼠标左右键来调整分区大小。对于macOS系统,没有最低分区要求,我们可以将其拉至最左边,直到无法再拉动为止,这样就为macOS分配了最小的分区空间。剩余的空间将全部用于安装Windows 10。
在安装Windows 10的过程中,系统可能会提示我们输入密钥。但是,我们选择“我没有密钥”即可继续安装。这是因为Windows 10在安装时并不强制要求输入密钥,我们可以在安装完成后根据需要进行激活。
三、安装驱动程序并享受流畅的Windows 10体验
大约20分钟后,Windows 10的安装过程将完成。此时,我们需要安装必要的驱动程序,以确保硬件的正常运行。打开“文件管理器”,找到虚拟的D盘(这通常是BootCamp分区),双击BootCamp的exe文件。这将自动安装所有必要的驱动程序,包括显卡、声卡、网卡等。安装完成后,我们的苹果电脑就可以流畅地运行Windows 10系统了。
整个过程中,升级macOS系统是最费时的部分,大约需要40分钟。而Windows 10的安装过程相对较快,只需要10多分钟就可以完成。当然,具体的时间取决于电脑的性能和网络速度。在重新安装系统后,我们不仅可以解决原有的性能问题,还可以享受到最新的系统功能和更好的兼容性。此外,定期的系统重装也有助于保护电脑免受恶意软件和系统垃圾的侵扰,从而延长电脑的使用寿命。
通过本文的指导,我们可以轻松地在苹果电脑上重新安装Windows 10系统,无需使用U盘和密钥。这不仅可以解决系统性能下降的问题,还可以为我们带来更加流畅和安全的电脑使用体验。希望本文能对遇到类似问题的苹果电脑用户有所帮助。