随着电脑使用时间的增长,很多用户会发现Windows 10(Win10)系统中的C盘空间逐渐捉襟见肘。无论是系统更新、软件安装,还是日常的文件存储,都可能导致C盘空间不足。
当C盘空间不足时,系统性能可能会受到影响,甚至导致程序运行缓慢或崩溃。因此,扩展C盘空间成为了许多用户急需解决的问题。那么,Win10电脑如何扩展C盘空间呢?本文将介绍两种常用的方法来扩展Win10电脑的C盘空间。
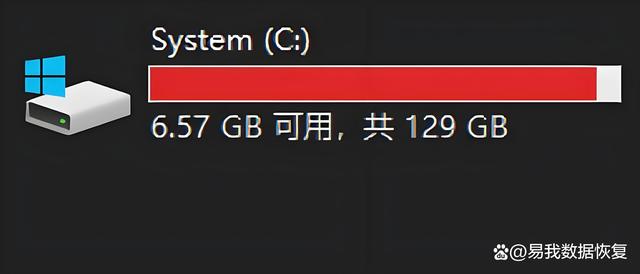
一、使用磁盘管理工具扩展C盘空间
Windows 10自带了一个磁盘管理工具,它允许用户对硬盘分区进行调整和管理。以下是使用磁盘管理工具扩展C盘空间的步骤:
1.打开磁盘管理工具:右键点击“此电脑”,选择“管理”,在弹出的窗口中选择“磁盘管理”。
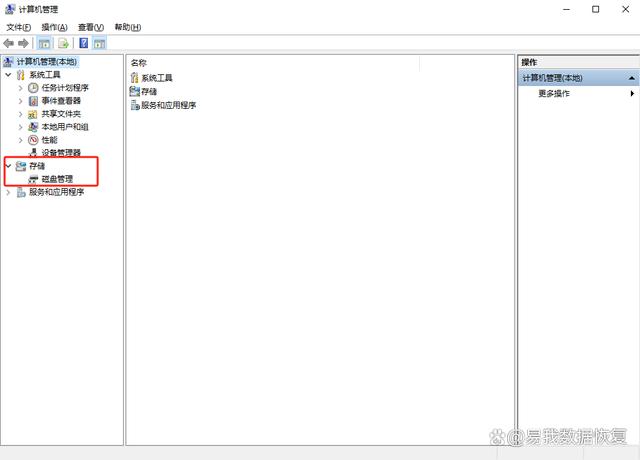
2.压缩邻近分区:找到C盘旁边的分区(假设为D盘),右键点击D盘,选择“压缩卷”。在弹出的窗口中,输入要压缩的空间大小(注意:这里压缩的空间大小不能超过D盘剩余空间的大小),点击“压缩”。
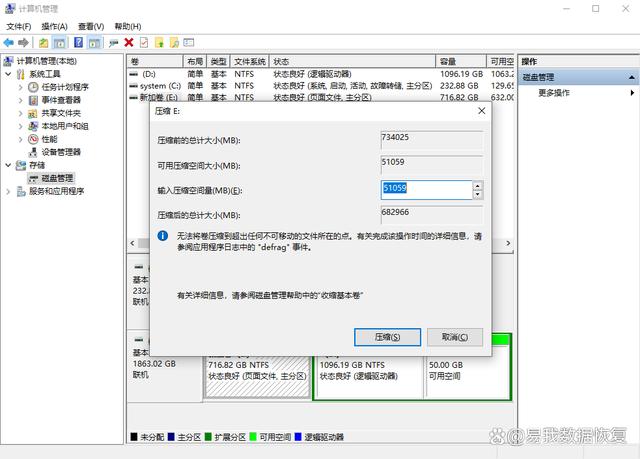
3.扩展C盘空间:压缩完成后,D盘右侧会出现一个未分配的空间。右键点击C盘,选择“扩展卷”。按照提示操作,将未分配的空间添加到C盘中。
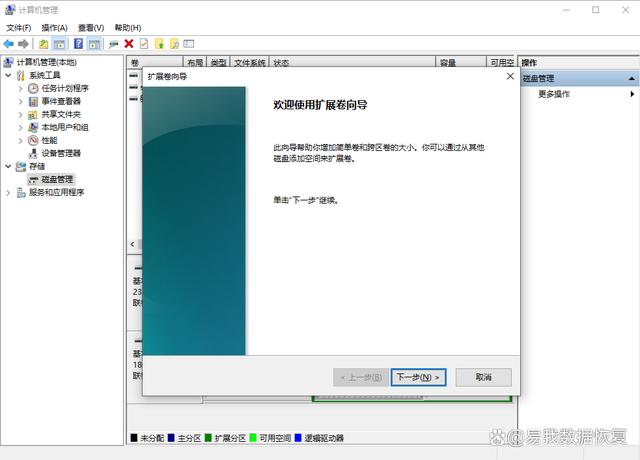
4.完成操作:等待扩展卷操作完成后,C盘的空间就会得到增加。
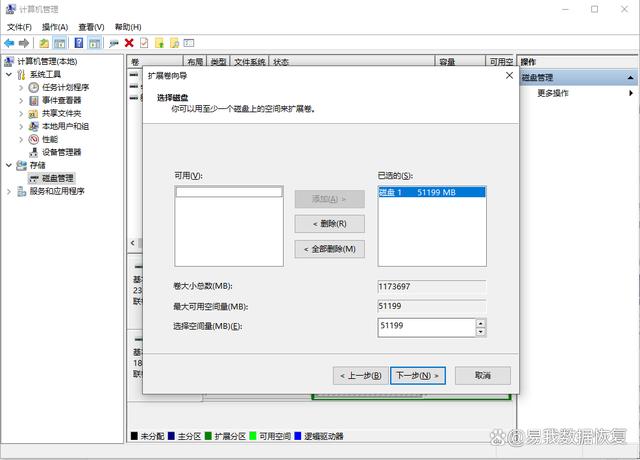
二、使用第三方分区软件扩展C盘空间
除了使用Windows 10自带的磁盘管理工具外,还可以使用一些第三方分区软件来扩展C盘空间。这些软件通常具有更加直观的操作界面和更强大的功能,可以更方便地管理硬盘分区。这里小编就以易我分区大师(EaseUS Partition Master Professional)为例,来为大家演示一下Win10电脑如何扩展C盘空间。
步骤1:启动易我分区大师
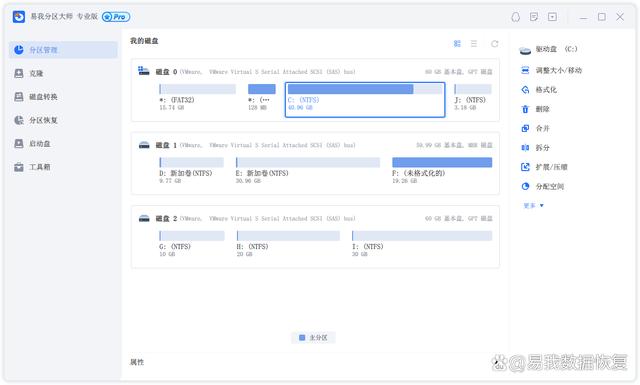
步骤2:在C盘增加空间
1. 缩小分区,留出未分配空间扩展C盘:
右键点选C盘旁边的分区,并选择「调整大小/移动」。
拖动C盘旁边的分区的尾端并缩小,在C盘旁边留下未分配空间,然后点选「确定」。
2. 右键点选C盘并选择「调整大小/移动」。
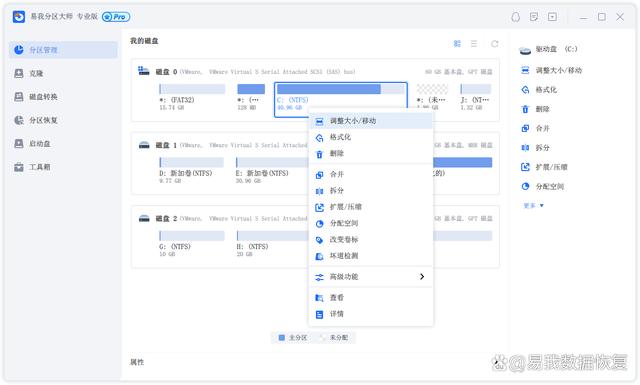
若要向C盘增加空间,请将鼠标拖动C盘尾端黑色小圆点,将C盘尾端拖到未分配空间中。
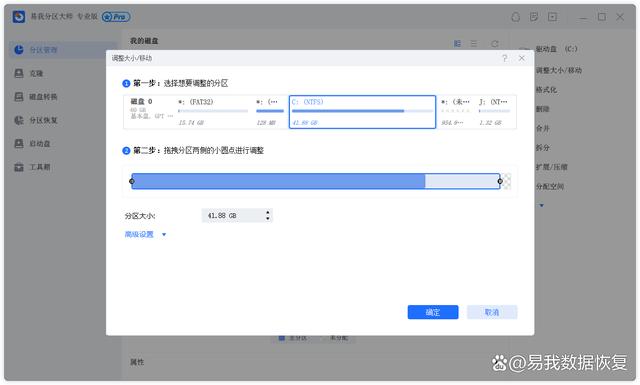
步骤3:确认扩展系统C盘
点选「执行操作」按钮,软件将列出待定操作,点选「应用」执行更改并扩展C盘。
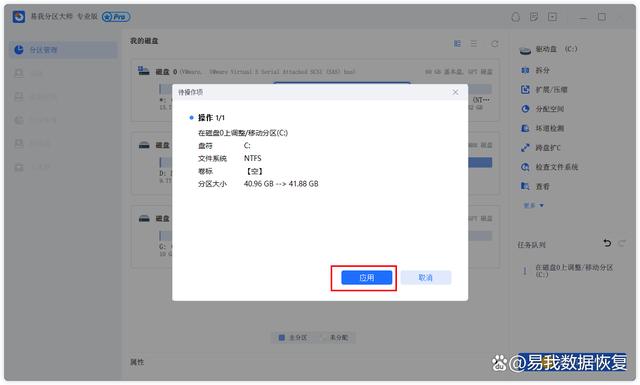
总结
Win10电脑如何扩展C盘空间,以上就是全部分享了。扩展Win10电脑的C盘空间是一个相对简单的操作,但需要注意的是,在进行分区调整时一定要小心谨慎,避免误操作导致数据丢失。同时,在扩展C盘空间之前,最好先备份重要数据以防万一。通过本文介绍的两种方法,用户可以轻松扩展Win10电脑的C盘空间,提升系统的运行性能。











