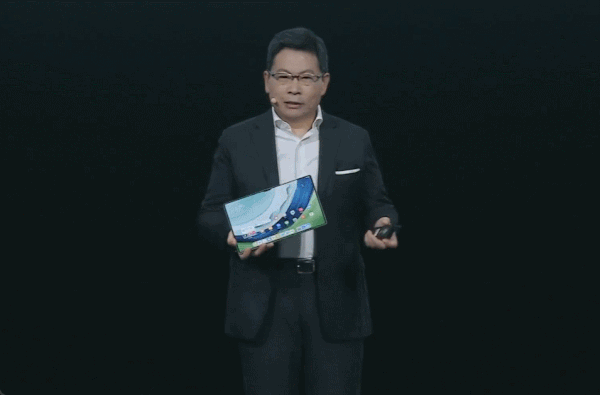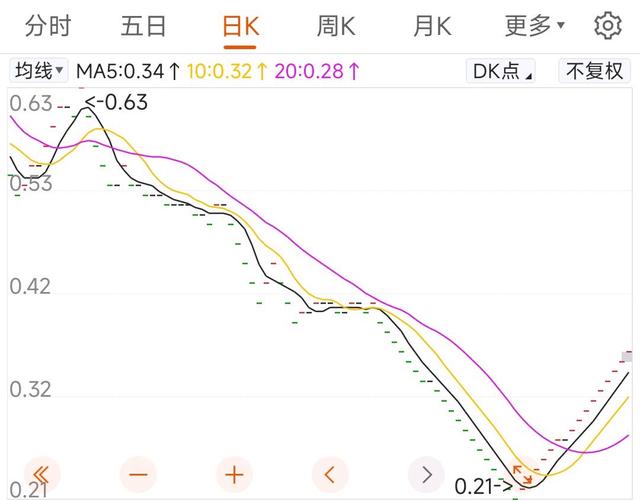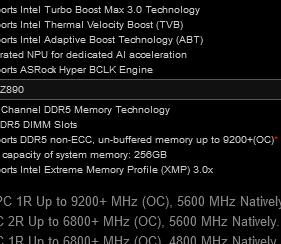电脑怎样连接网络wifi?无论是在家中、办公室,还是在咖啡馆、图书馆等公共场所,通过WiFi连接网络能够方便快捷地上网。本文将介绍如何在不同操作系统下(Windows和Mac)连接WiFi网络,并解决常见的连接问题。

简述
电脑怎样连接网络WiFi?
1、Windows系统:
打开WiFi,点击网络图标选择网络,输入密码连接。如果无法上网,打开“网络和共享中心”,配置TCP/IP为自动获取。
2、Mac系统:
启用WiFi,点击WiFi图标选择网络,输入密码连接。如无法上网,打开“系统偏好设置”,在“网络”中配置WiFi为使用DHCP。

演示环境
系统版本:荣耀MagicBook 16 Pro&Macbook Pro2023,Windows 10&macOS 13
一、在Windows系统中连接WiFi
1、打开WiFi功能:在大多数笔记本电脑上,WiFi功能通常内置于系统中。如果你使用的是台式机,确保已安装无线网卡或无线网卡适配器。部分笔记本电脑有物理开关或功能键(如Fn + F2)用于控制WiFi,确保无线开关开启。
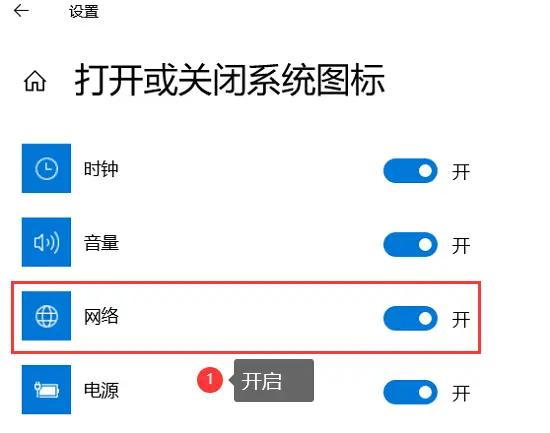
2、启用无线网络:点击桌面右下角的网络图标,确保WiFi处于开启状态。点击桌面右下角的网络图标,弹出可用网络列表。从列表中选择你要连接的WiFi网络。如果所选网络受密码保护,输入正确的密码,然后点击“连接”。
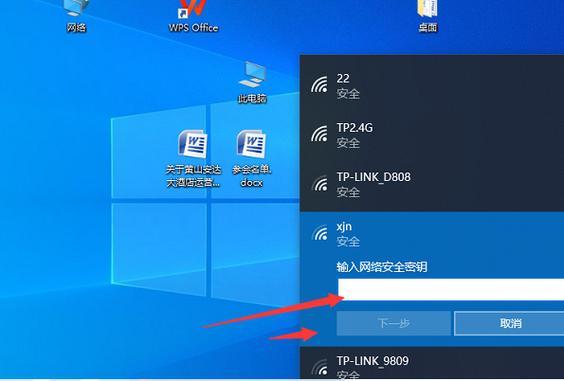
3、配置网络设置:如果网络连接成功,但无法上网,可能需要手动配置网络设置。
1)右键点击网络图标,选择“打开网络和共享中心”。点击左侧的“更改适配器设置”。右键点击无线网络连接,选择“属性”。
2)双击“Internet协议版本4 (TCP/IPv4)”,选择“自动获取IP地址”和“自动获取DNS服务器地址”。
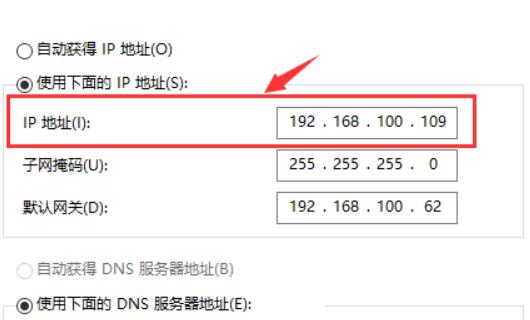
二、在Mac系统中连接WiFi
1、打开WiFi功能:在Mac系统中,WiFi功能通常内置于系统中。点击屏幕右上角的WiFi图标,选择“打开WiFi”。
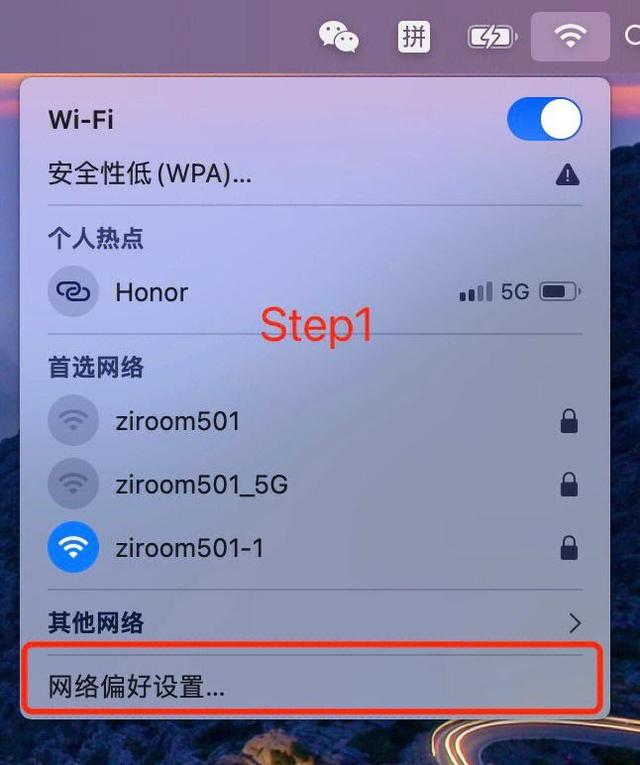
2、连接WiFi网络:点击屏幕右上角的WiFi图标,弹出可用网络列表。从列表中选择你要连接的WiFi网络。如果所选网络受密码保护,输入正确的密码,然后点击“加入”。
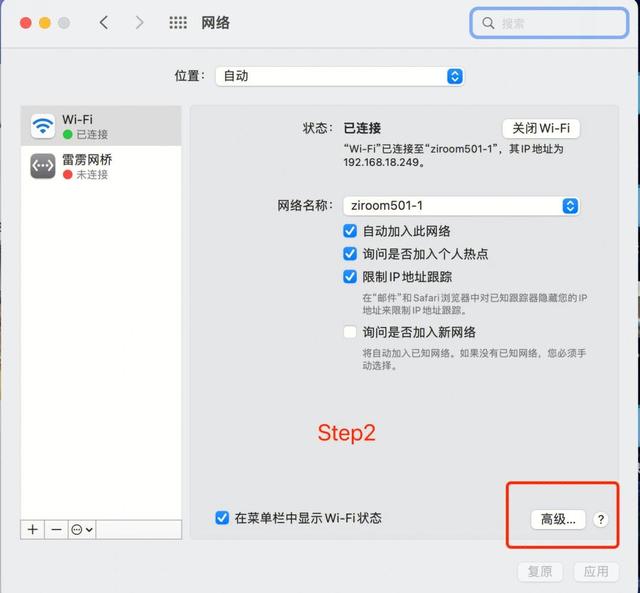
3、配置网络设置:如果网络连接成功,但无法上网,需要手动配置网络设置。
1)点击屏幕左上角的苹果图标,选择“系统偏好设置”。点击“网络”图标。
2)选择WiFi连接,点击“高级”,在TCP/IP标签中选择“使用DHCP”。
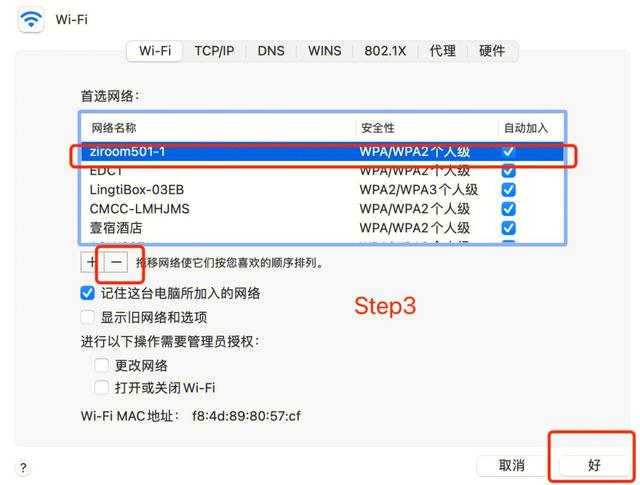
三、常见连接问题及解决方法
1、无法找到WiFi网络:确保WiFi已开启,检查无线网卡是否正常工作。重启电脑和路由器,重新搜索WiFi网络。
2、无法连接到WiFi网络:确保输入的密码正确,注意大小写和特殊字符。在网络设置中选择忘记当前网络,然后重新连接。
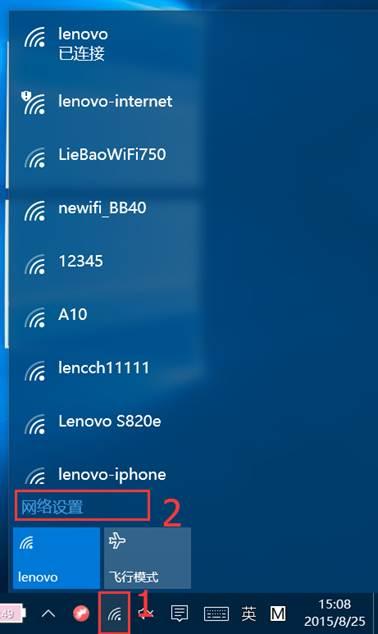
3、连接成功但无法上网:确保TCP/IP设置为自动获取IP地址和DNS服务器地址。确保路由器正常工作,检查是否有网络限制。
4、网络连接不稳定:确保电脑靠近路由器,避免物理障碍物(如墙壁)阻挡信号。登录路由器管理界面,尝试更换无线信道,避免与其他设备干扰。
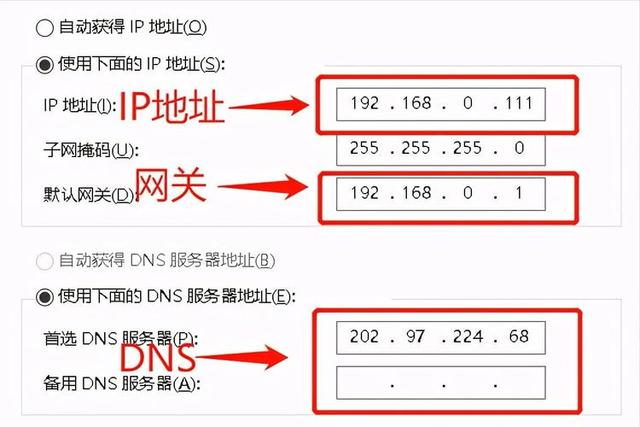
结论
通过上述方法和步骤,用户可以轻松在Windows和Mac系统中连接到WiFi网络,并解决常见的连接问题。无论是在家中、办公室,还是在公共场所,掌握如何连接和配置WiFi网络都是非常实用的技能。希望本文能帮助大家顺利连接到无线网络~