随着科技的发展,电脑已经成为我们生活中不可或缺的工具。在使用Win10系统的过程中,我们有时需要对硬盘分区进行调整,以满足不同的存储需求。本文将介绍两种调整Win10硬盘分区大小的方法,帮助大家更好地管理电脑存储空间。

方法一:使用Windows内置的磁盘管理工具
Windows10系统内置了一个强大的磁盘管理工具,通过它我们可以方便地对硬盘分区进行调整。以下是具体步骤:
1.打开磁盘管理工具。首先,我们需要找到并打开磁盘管理工具。可以通过按下Win+X键,在弹出的菜单中选择“磁盘管理”,或者在“此电脑”上右键点击,选择“管理”,然后在弹出的窗口中点击“磁盘管理”。
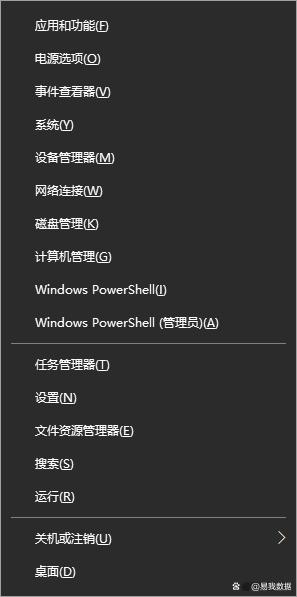
2.选择目标分区。在磁盘管理工具中,我们可以看到所有的硬盘分区以及它们的大小和使用情况。找到需要调整大小的分区,右键点击该分区,并选择“压缩卷”或“扩展卷”。
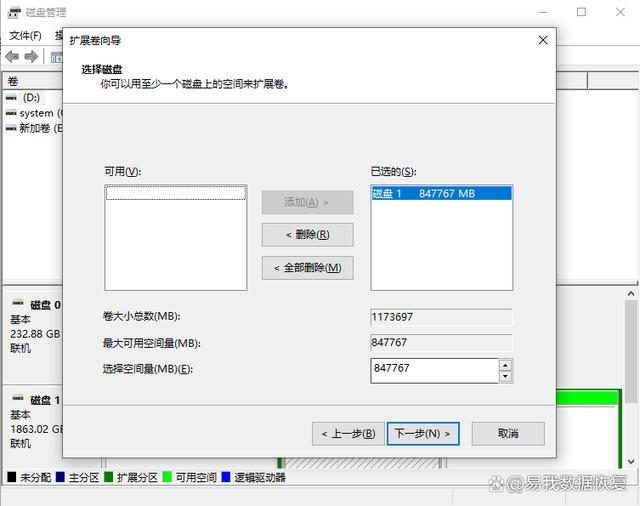
3.调整分区大小。如果要减小分区大小,选择“压缩卷”,然后输入要收缩的空间大小。如果要增大分区大小,则需要先确保目标分区后面有足够的未分配空间,然后选择“扩展卷”,并按照向导操作完成扩展。
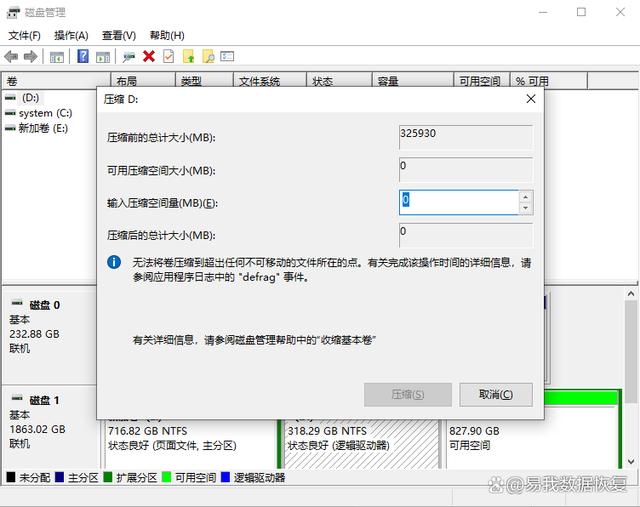
4.完成调整。根据磁盘管理工具的提示,按照向导进行分区调整的操作。调整完成后,磁盘管理工具会花费一些时间来应用更改。请耐心等待直到操作完成。
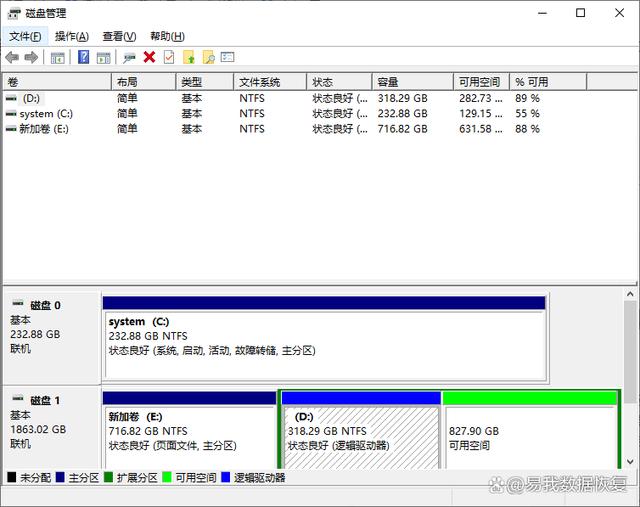
需要注意的是,在进行磁盘操作前,务必备份重要数据,以防数据丢失。此外,分区操作可能需要一些时间,请耐心等待,不要中途取消或强制关闭程序。
方法二:使用第三方分区工具
除了Windows内置的磁盘管理工具外,我们还可以选择使用第三方分区工具来调整Win10硬盘分区的大小。这些工具通常具有更直观的操作界面和更多的功能选项,适合对磁盘管理不太熟悉的用户。这里小编就以易我分区大师(EaseUS Partition Master Professional)为例,为大家演示一下Win10电脑如何调整硬盘分区大小。
步骤1.选择分区
在易我分区大师(EaseUS Partition Master Professional)中选中需要调整大小或移动位置的分区,在右侧功能列表中选择【调整大小/移动】。
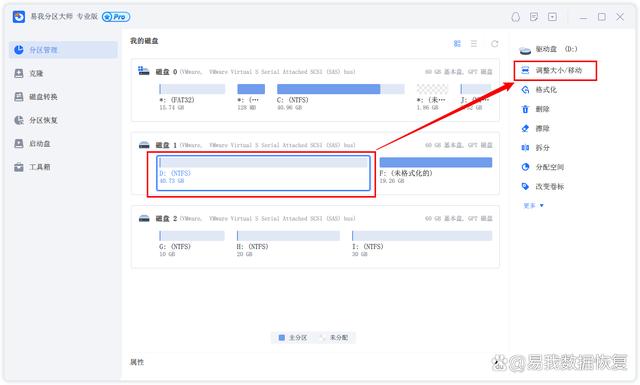
步骤2.调整大小/移动
在弹出的【调整大小/移动】的窗口中,拖动分区两侧的黑色小圆点,或通过高级设置“分区大小”、“分区前方可用空间”和“分区后方可用空间”,以调整分区大小或移动其位置。设置完成之后,点击【确定】
注意:该操作不会立即执行,而是会先被列入待执行操作列表。
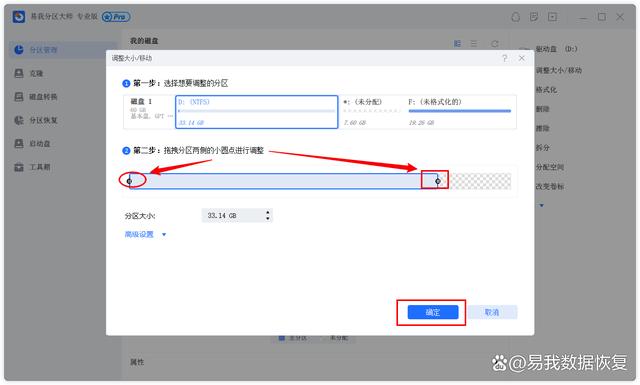
步骤3.执行操作
确定要执行操作时,点击软件右下角【执行1个任务】,然后选择【应用】以执行该项操作。
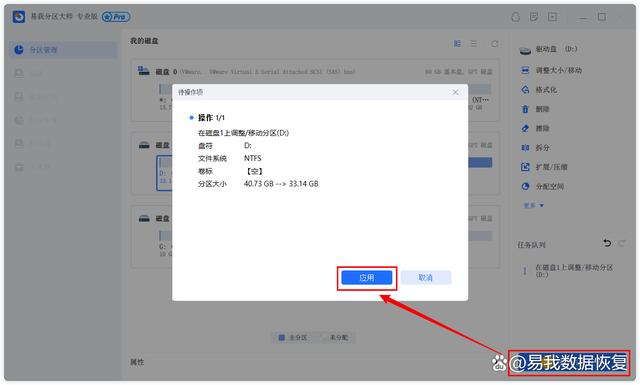
总结
总的来说,调整Win10硬盘分区大小的方法有多种,具体选择哪种方式要根据实际情况来决定。无论是使用Windows内置的磁盘管理工具还是第三方分区工具,都需要谨慎操作并确保数据的安全。希望本文介绍的方法能帮助大家更好地管理Win10电脑的存储空间。











