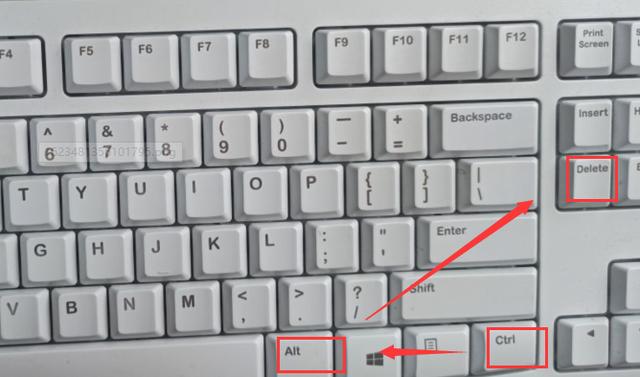在Windows 10系统中,C盘作为系统盘,往往承担着存储操作系统文件、应用程序以及用户数据的重要职责。然而,随着电脑使用时间的增长,C盘空间可能会逐渐变得捉襟见肘,这不仅会影响系统的运行速度,还可能导致程序无法安装或运行出错。因此,学会如何扩大C盘空间,对于维护电脑性能和确保数据安全至关重要。本文将介绍两种常用的方法来扩大Win10的C盘空间。

方法一:使用Windows系统内置磁盘管理工具
Windows 10系统内置了磁盘管理工具,可以方便地对磁盘进行分区、格式化、扩展等操作。以下是使用内置磁盘管理工具扩大C盘容量的步骤:
1.打开磁盘管理工具:首先,我们需要打开磁盘管理工具。可以通过在搜索框中输入“磁盘管理”并回车,或者右键点击“此电脑”选项,选择“管理”,然后在左侧找到“磁盘管理”。
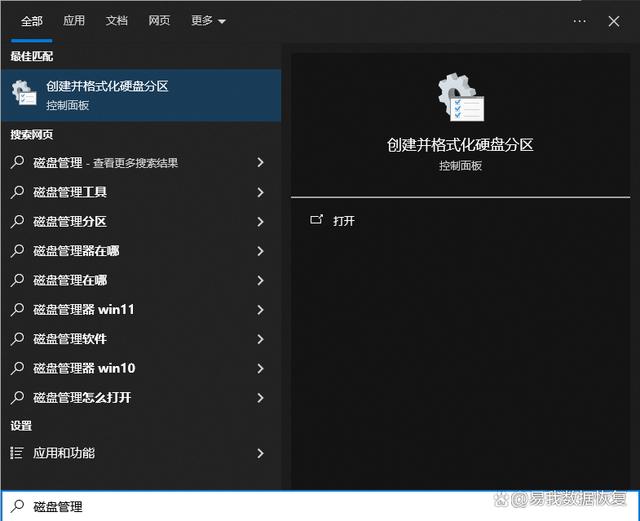
2.缩小其他分区:如果C盘旁边的分区有未分配空间,我们可以先缩小该分区,将空间释放出来。右键点击目标分区,选择“缩小卷”,按照提示操作。请注意,在缩小分区之前,需要确保该分区上的数据已经备份,以免数据丢失。
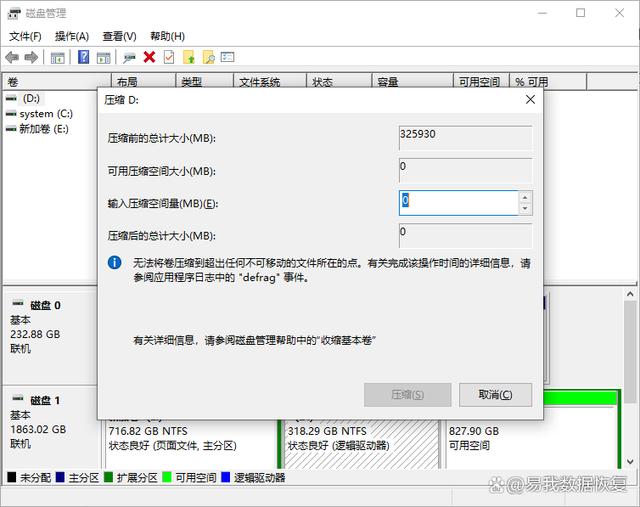
3.扩大C盘:在未分配的空间上,右键点击C盘,选择“扩展卷”,按照提示操作。这将把未分配的空间合并到C盘中,扩大C盘容量。
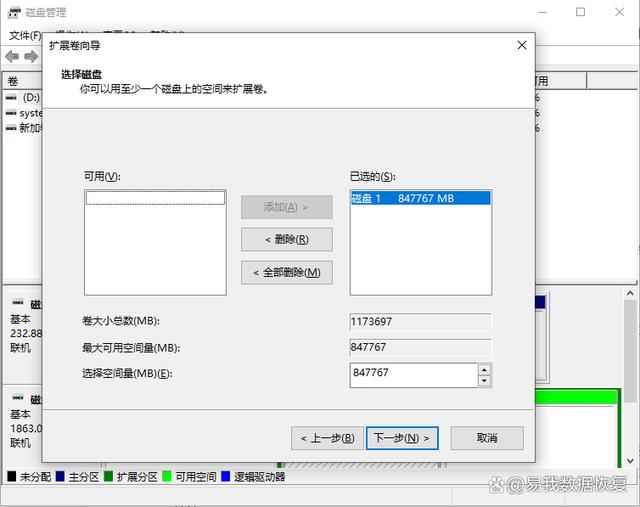
需要注意的是,使用内置磁盘管理工具扩大C盘有一些限制。例如,未分配的空间必须在C盘相邻的位置,而且只能扩大到相邻的未分配空间大小。如果C盘旁边没有未分配的空间,或者未分配的空间不足以满足需求,那么就需要使用其他方法。
方法二:使用第三方磁盘管理工具
除了Windows内置工具外,还可以使用第三方磁盘管理工具来扩大C盘容量。这些工具通常具有更灵活的操作选项和更强大的功能。这里小编就以易我分区大师(EaseUS Partition Master Professional)为例,来为大家演示一下Win10如何扩大C盘。
步骤1:启动易我分区大师(EaseUS Partition Master Professional)
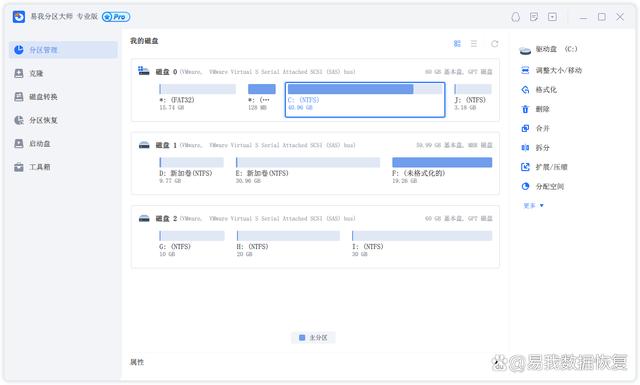
步骤2:在C盘增加空间
1. 缩小分区,留出未分配空间扩展C盘:
右键点选C盘旁边的分区,并选择「调整大小/移动」。
拖动C盘旁边的分区的尾端并缩小,在C盘旁边留下未分配空间,然后点选「确定」。
2. 右键点选C盘并选择「调整大小/移动」。
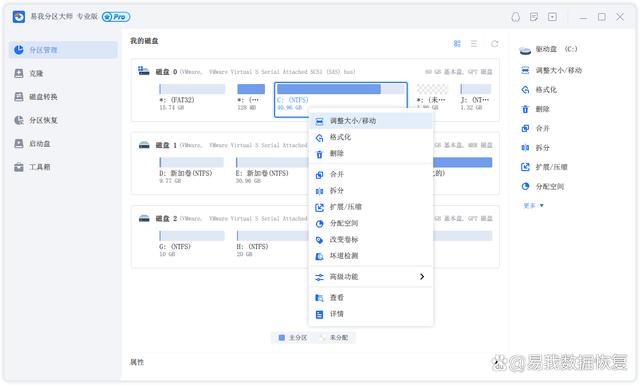
若要向C盘增加空间,请将鼠标拖动C盘尾端黑色小圆点,将C盘尾端拖到未分配空间中。
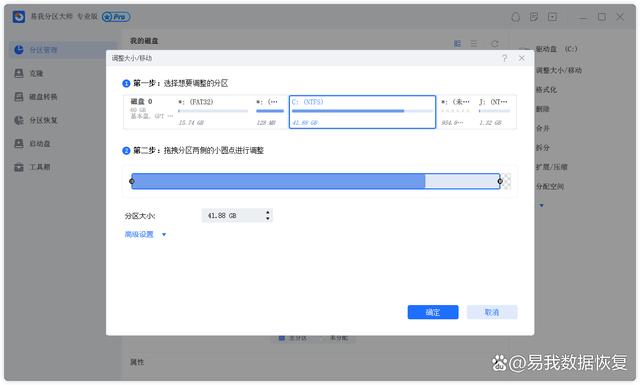
步骤3:确认扩展系统C盘
点选「执行操作」按钮,软件将列出待定操作,点选「应用」执行更改并扩展C盘。
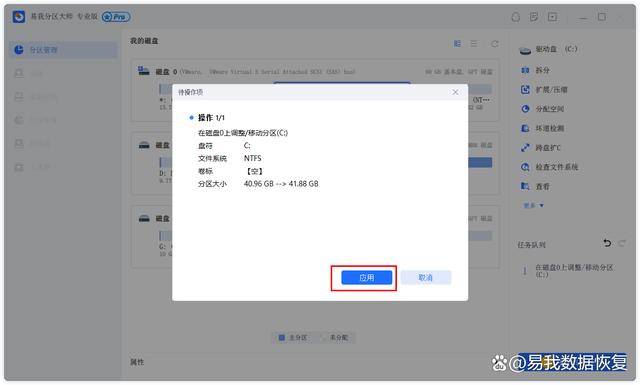
总结
Win10如何扩大C盘,以上就是全部分享了。综上所述,无论是使用Windows系统内置磁盘管理工具还是第三方磁盘管理工具,都可以有效地扩大Windows 10的C盘容量。用户可以根据自己的需求和实际情况选择合适的方法进行操作。