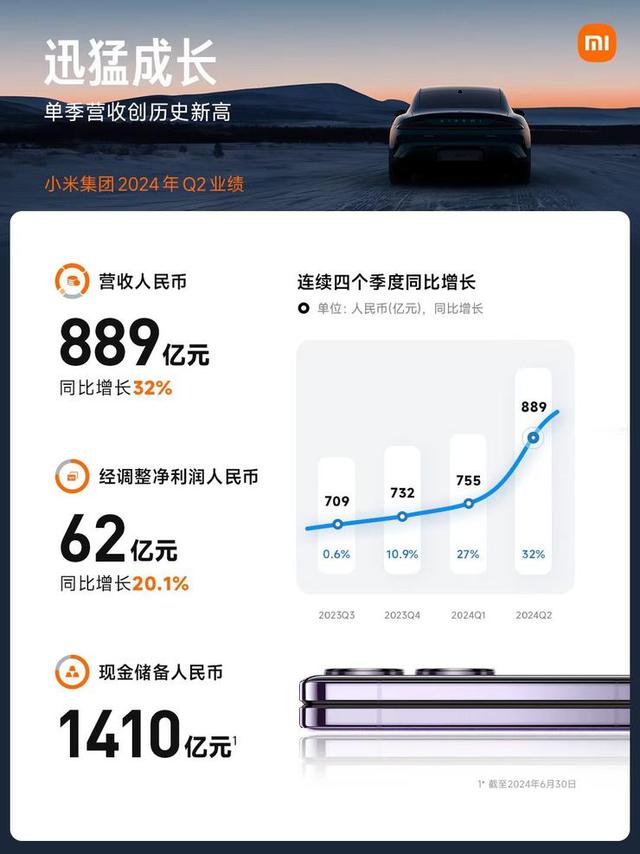电脑使用过程中,我们难免会遇到系统崩溃、运行缓慢等问题,这时重装系统往往成为解决问题的有效手段。那么,电脑如何重装系统呢?只要我们按照备份数据、准备安装介质、设置启动项、安装操作系统、系统初始化和优化设置6个步骤进行,系统安装就能轻松完成。
 接下来,就让我们一起揭开电脑系统安装这个神秘的面纱吧!第一步:备份原来电脑中的重要数据在重装系统前,我们首先要做的就是备份重要数据。这里我们主要备份默认位置在系统盘的一些数据。主要包括图示内容:
接下来,就让我们一起揭开电脑系统安装这个神秘的面纱吧!第一步:备份原来电脑中的重要数据在重装系统前,我们首先要做的就是备份重要数据。这里我们主要备份默认位置在系统盘的一些数据。主要包括图示内容: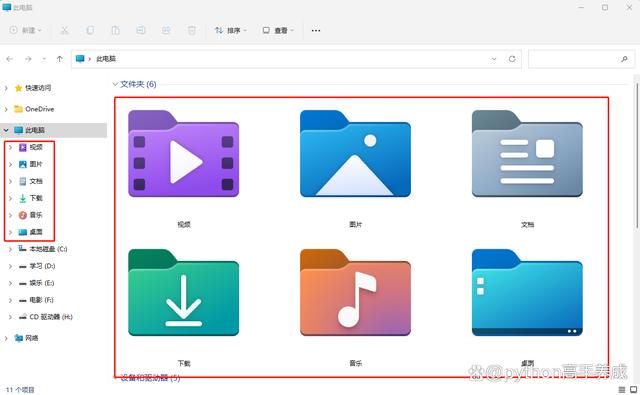 当然,如果之前将这些文件默认位置修改到了其他盘,则不需要备份了。右击某一个文件夹,选择“属性”,点选“位置”可以查看和修改文件夹的位置。
当然,如果之前将这些文件默认位置修改到了其他盘,则不需要备份了。右击某一个文件夹,选择“属性”,点选“位置”可以查看和修改文件夹的位置。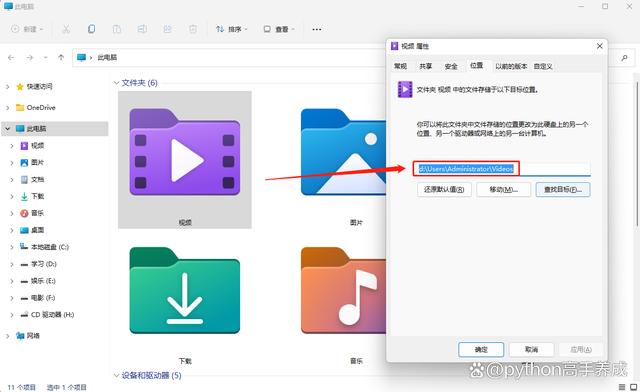 需要注意的是,我们可以将其他盘符中一些非常重要的信息进行备份(以防万一),以防止装机失败无法正常进入系统。备份中可以使用U盘、移动硬盘或云存储等方式进行备份,确保数据的安全。第二步:准备安装介质接下来,我们需要准备安装介质,即制作系统安装盘或U盘。需要注意的是,如果需要纯净系统,小编建议还是从官网下载系统,这里以下载Windows10系统为例,介绍官网下载系统方法。首先,搜索“微软官网下载 Win10”,选择官网地址进入。
需要注意的是,我们可以将其他盘符中一些非常重要的信息进行备份(以防万一),以防止装机失败无法正常进入系统。备份中可以使用U盘、移动硬盘或云存储等方式进行备份,确保数据的安全。第二步:准备安装介质接下来,我们需要准备安装介质,即制作系统安装盘或U盘。需要注意的是,如果需要纯净系统,小编建议还是从官网下载系统,这里以下载Windows10系统为例,介绍官网下载系统方法。首先,搜索“微软官网下载 Win10”,选择官网地址进入。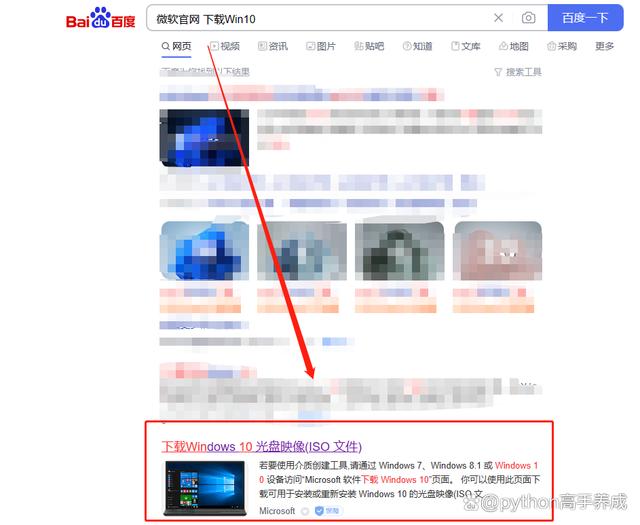 然后,点击选择页面中“立即下载工具”(工具名称:MediaCreationTool),保存到本地。
然后,点击选择页面中“立即下载工具”(工具名称:MediaCreationTool),保存到本地。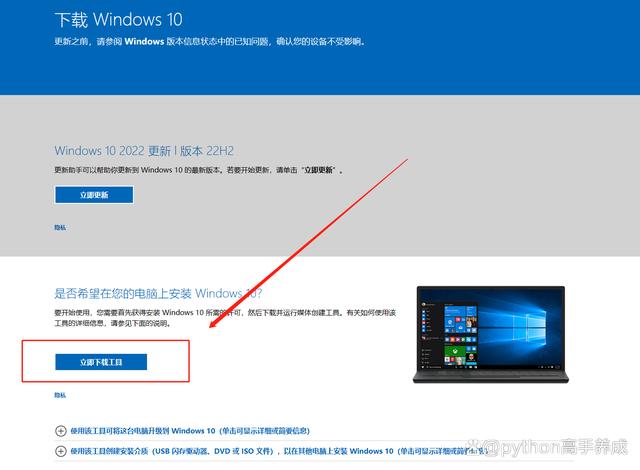 这里我们下载到了桌面上,双击运行。
这里我们下载到了桌面上,双击运行。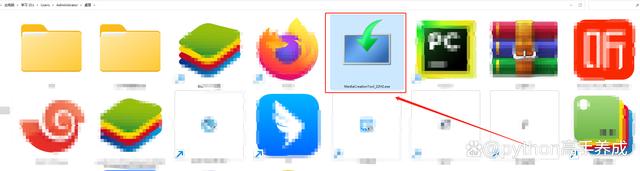 运行Windows10安装程序向导,弹出界面中中点击“接收”,进入下一步。
运行Windows10安装程序向导,弹出界面中中点击“接收”,进入下一步。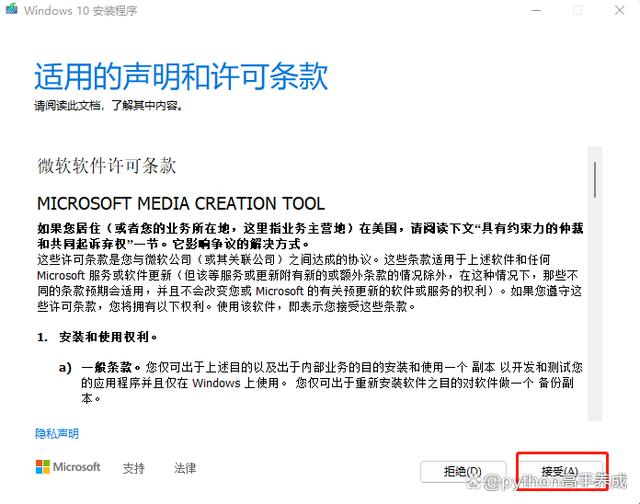 选择“为另一台电脑创建安装介质”,点击“下一步”。
选择“为另一台电脑创建安装介质”,点击“下一步”。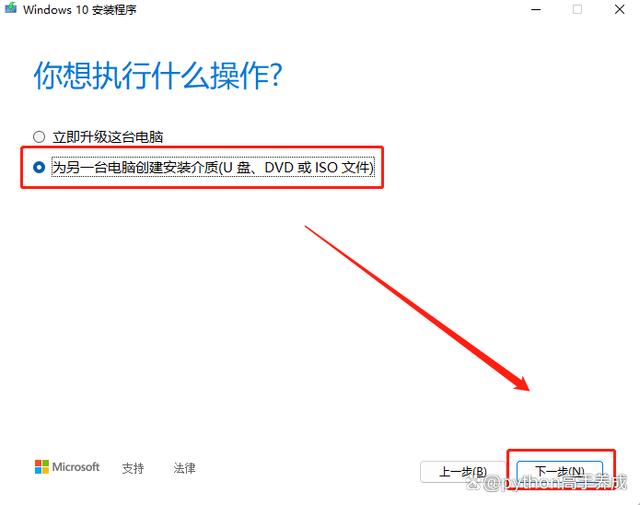 选择取消勾选,自定义系统语言等,点击“下一步”。
选择取消勾选,自定义系统语言等,点击“下一步”。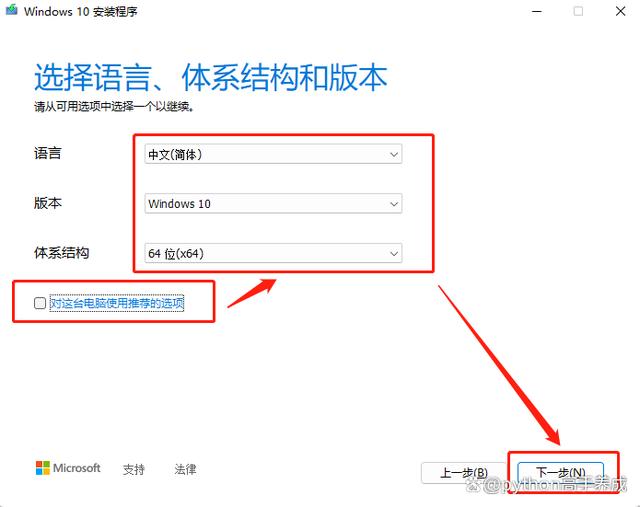 这里选择“U盘”,并在电脑中插入U盘,然后点击“下一步”。注意:如果此处制作系统光盘,则选择ISO文件,稍后刻录光盘。
这里选择“U盘”,并在电脑中插入U盘,然后点击“下一步”。注意:如果此处制作系统光盘,则选择ISO文件,稍后刻录光盘。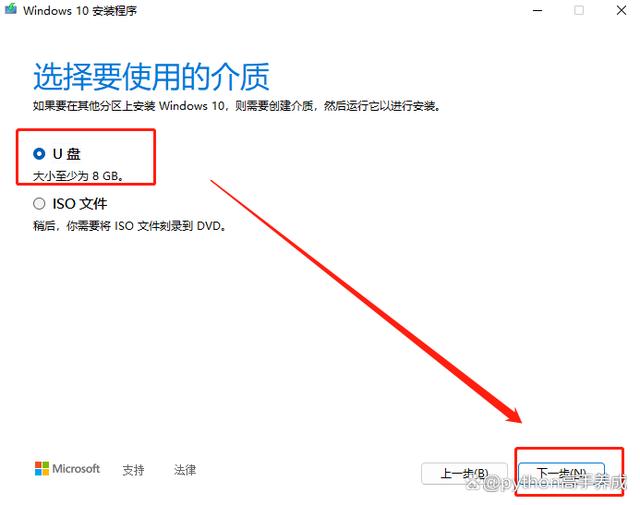 选择需要制作系统的U盘,点击“下一步”。
选择需要制作系统的U盘,点击“下一步”。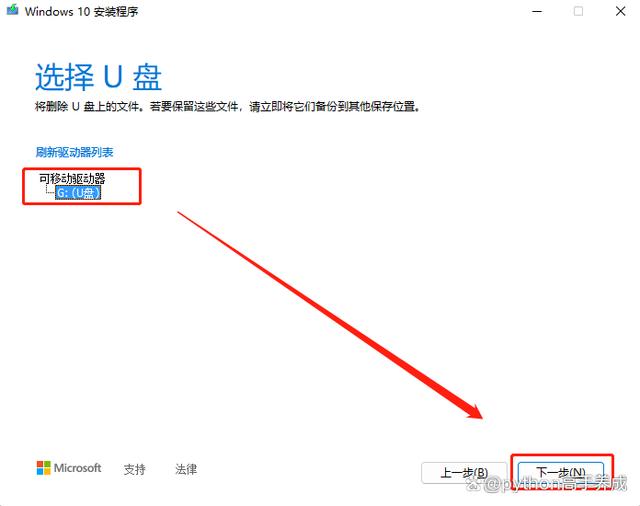 等待下载完成。
等待下载完成。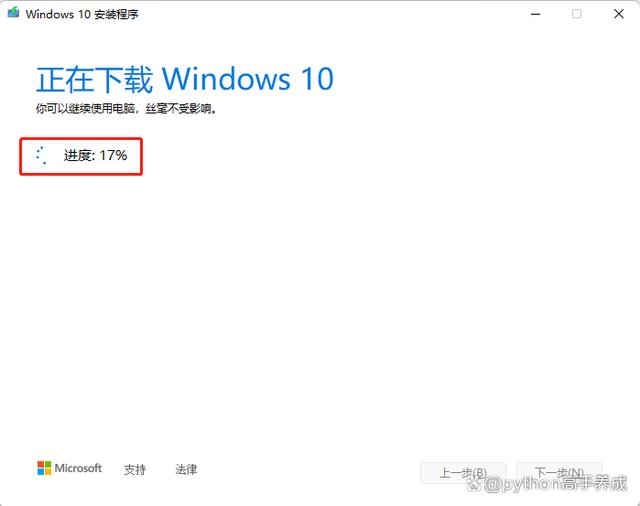 过程截图如下:
过程截图如下: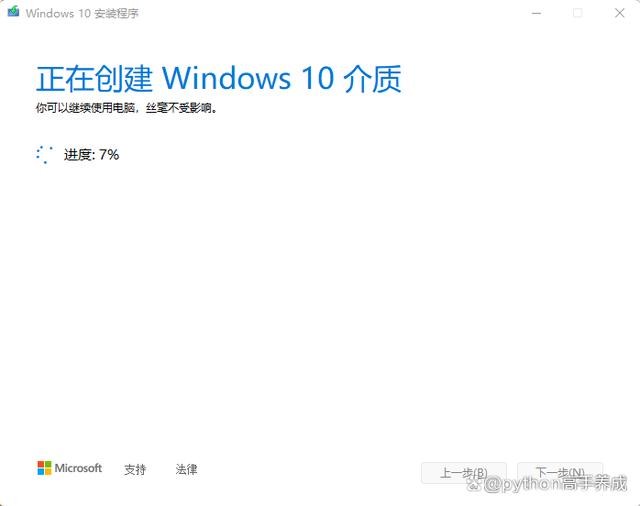 制作完成后,点击“完成”即可退出。
制作完成后,点击“完成”即可退出。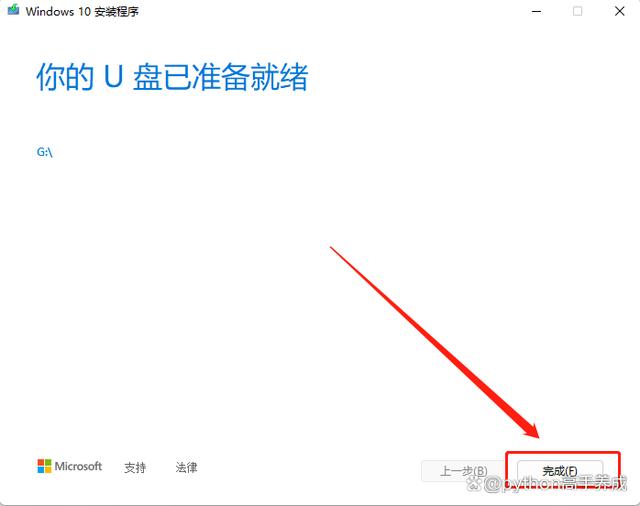 至此,我们的U盘系统就制作完成了。
至此,我们的U盘系统就制作完成了。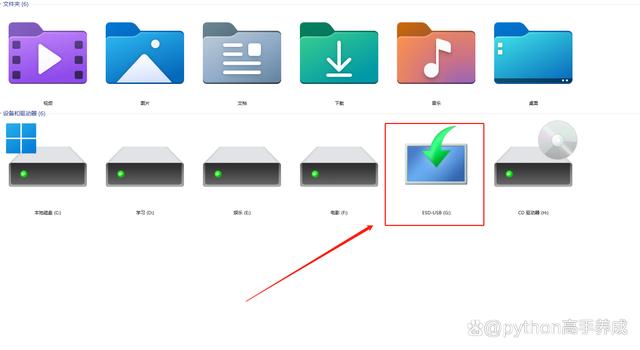 下面,我们进行安装。第三步:设置电脑启动项在安装介质准备好之后,我们需要将电脑的启动项设置为U盘或光盘。这可以通过重启电脑时按下特定的快捷键(如F2、F10、Del等,具体按键因主板不同有所差异)进入BIOS设置。然后在启动项中选择U盘或光盘作为第一启动项。具体进入和设置方法因硬件不同略有差异,小伙伴们自行学习设置。方法如下:
下面,我们进行安装。第三步:设置电脑启动项在安装介质准备好之后,我们需要将电脑的启动项设置为U盘或光盘。这可以通过重启电脑时按下特定的快捷键(如F2、F10、Del等,具体按键因主板不同有所差异)进入BIOS设置。然后在启动项中选择U盘或光盘作为第一启动项。具体进入和设置方法因硬件不同略有差异,小伙伴们自行学习设置。方法如下: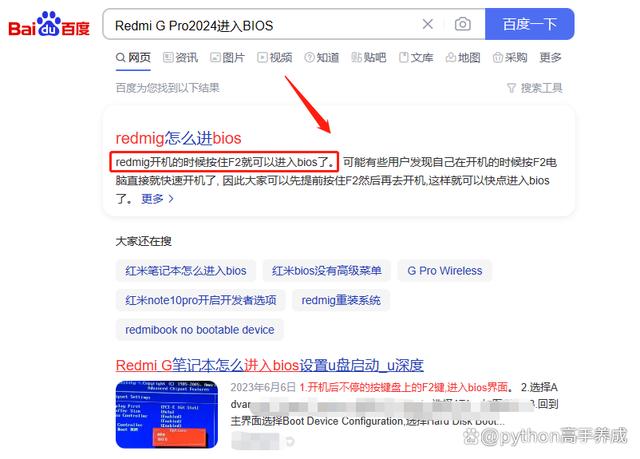 第四步:安装操作系统设置好启动项后,重启电脑即可进入安装界面。
第四步:安装操作系统设置好启动项后,重启电脑即可进入安装界面。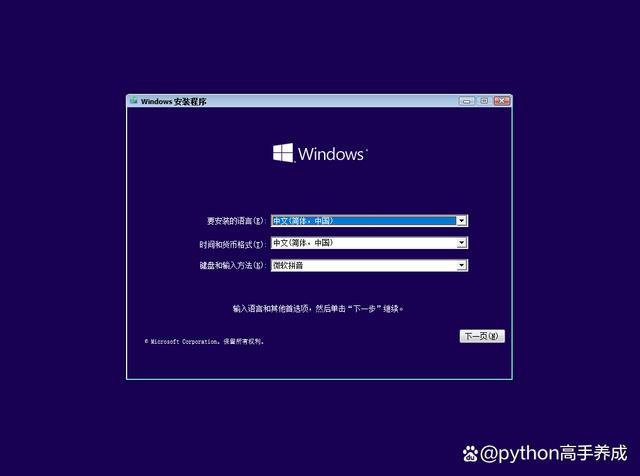 选择“现在安装”。
选择“现在安装”。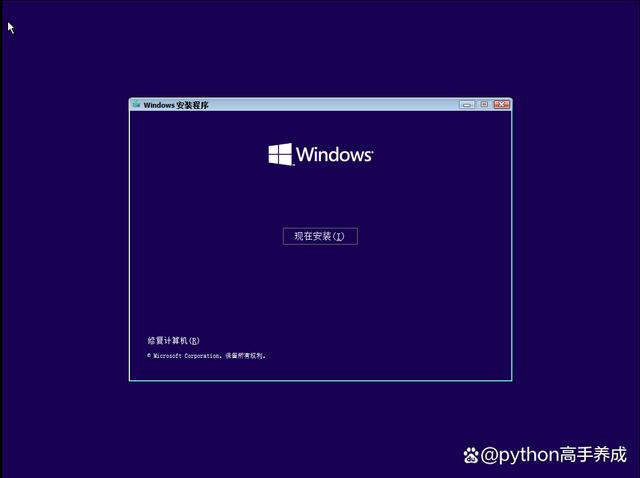 选择需要安装的操作系统。
选择需要安装的操作系统。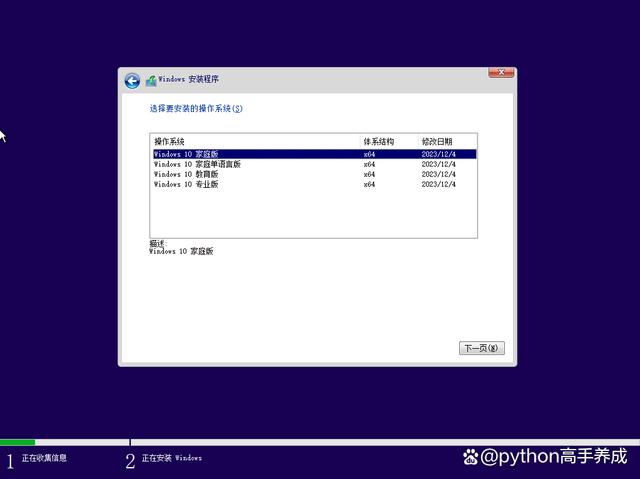 这里选择了家庭版,然后下一步同意安装协议后,点击下一步。
这里选择了家庭版,然后下一步同意安装协议后,点击下一步。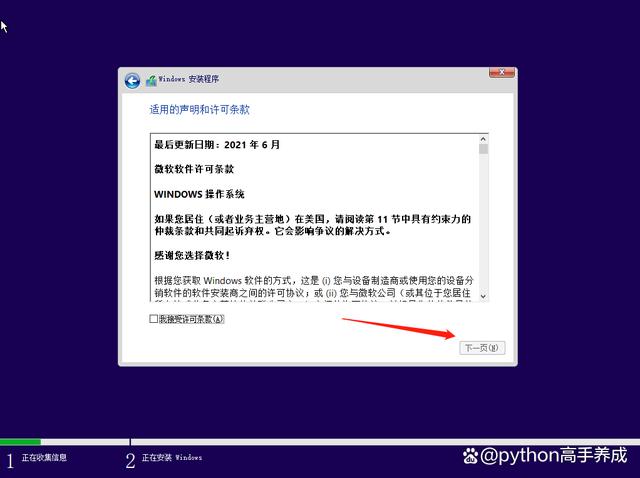 选择安装系统的分区,此时,也可以在界面内对分区进行调整。
选择安装系统的分区,此时,也可以在界面内对分区进行调整。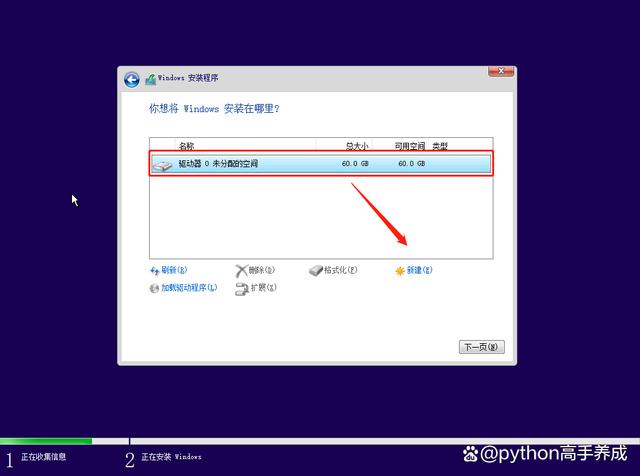 调整磁盘分区后,分别将分区格式化,然后将系统安装在主分区。
调整磁盘分区后,分别将分区格式化,然后将系统安装在主分区。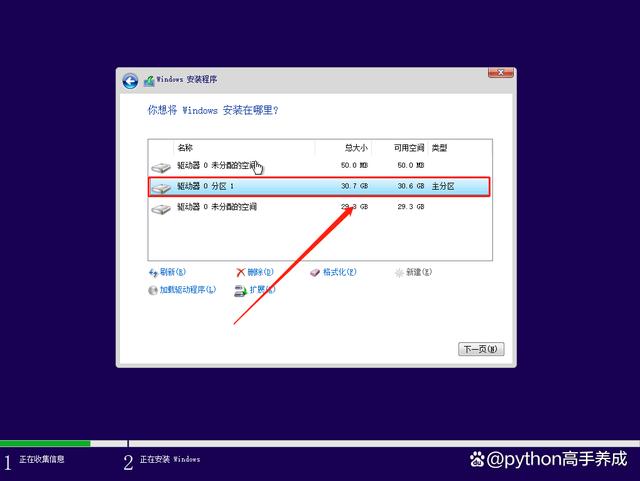 然后,系统开始安装。
然后,系统开始安装。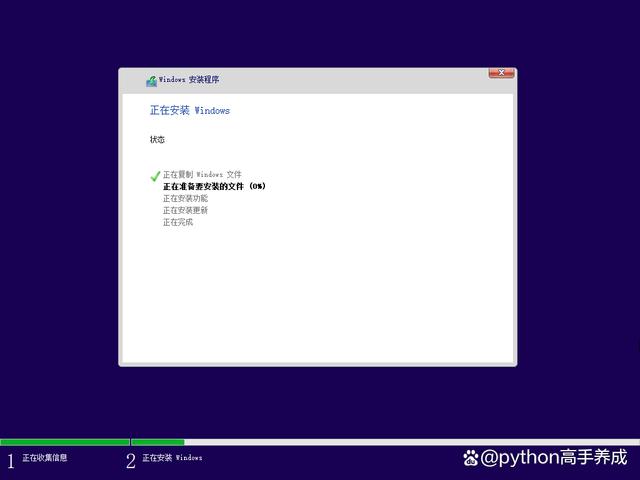 此时,进度完成后,需要重启系统完成配置。
此时,进度完成后,需要重启系统完成配置。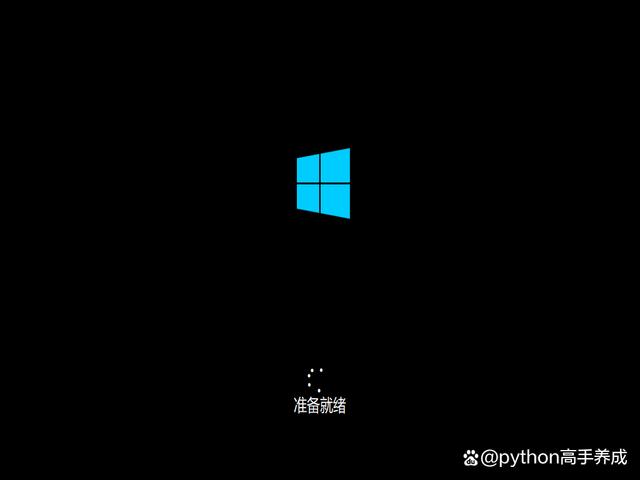 第五步:系统初始化配置小娜出来后,按照语音提示进行一些系统初始化设置。首先,设置语言。
第五步:系统初始化配置小娜出来后,按照语音提示进行一些系统初始化设置。首先,设置语言。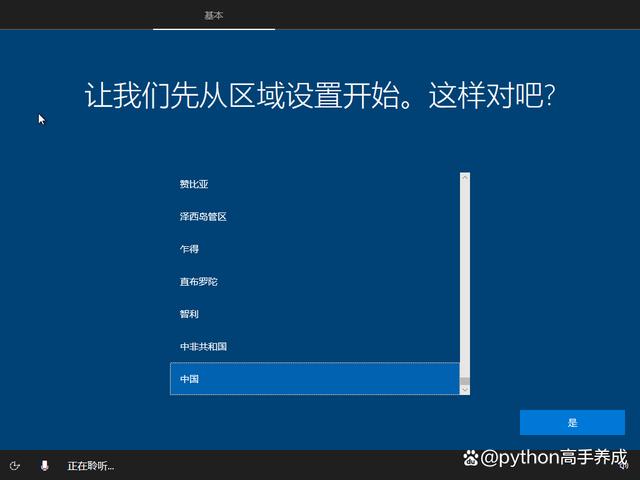 然后,设置键盘默认输入法。
然后,设置键盘默认输入法。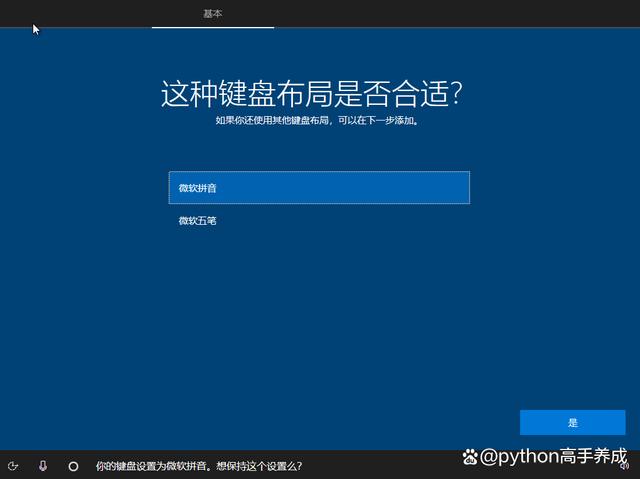 再进行账户名设置。
再进行账户名设置。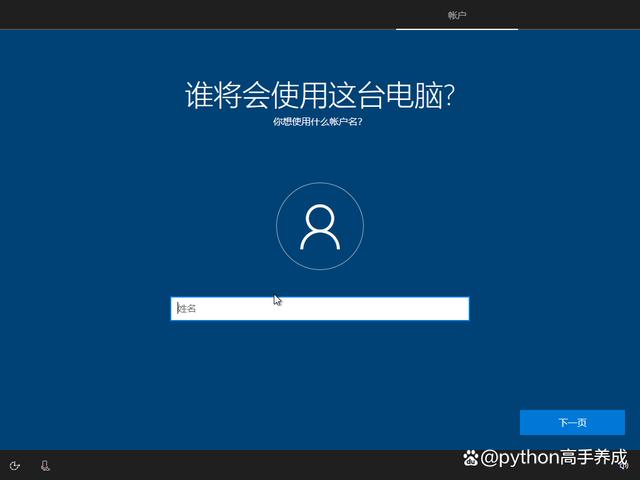 配置隐私选项,这里暂时都选“否”,需要时再开启。
配置隐私选项,这里暂时都选“否”,需要时再开启。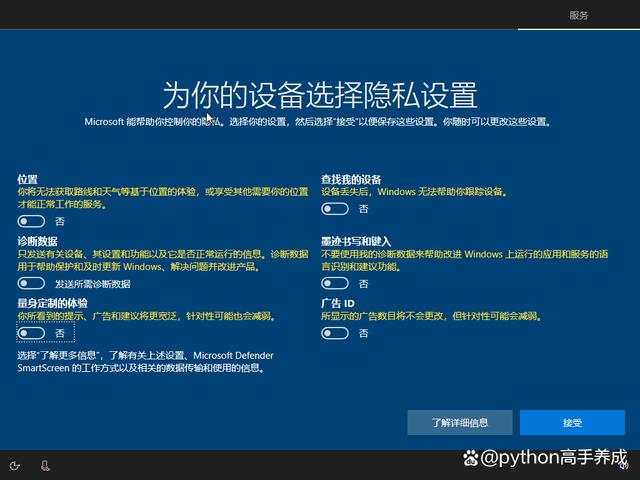 出现下面界面,表示初始化配置完成。
出现下面界面,表示初始化配置完成。 然后是跨境传输协议,貌似不同意不行!
然后是跨境传输协议,貌似不同意不行!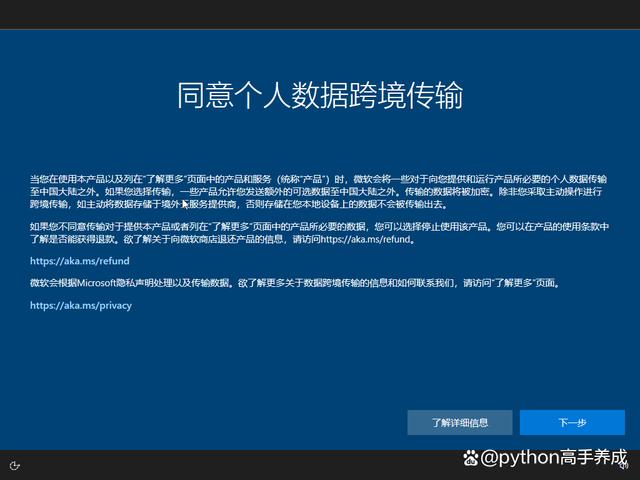 熟悉的界面出来了,系统安装完成!第六步:系统优化与设置最后,我们检查,系统中是否有没有安装的驱动程序,在系统“设备管理器”中手动安装,当然,这种情况不多。
熟悉的界面出来了,系统安装完成!第六步:系统优化与设置最后,我们检查,系统中是否有没有安装的驱动程序,在系统“设备管理器”中手动安装,当然,这种情况不多。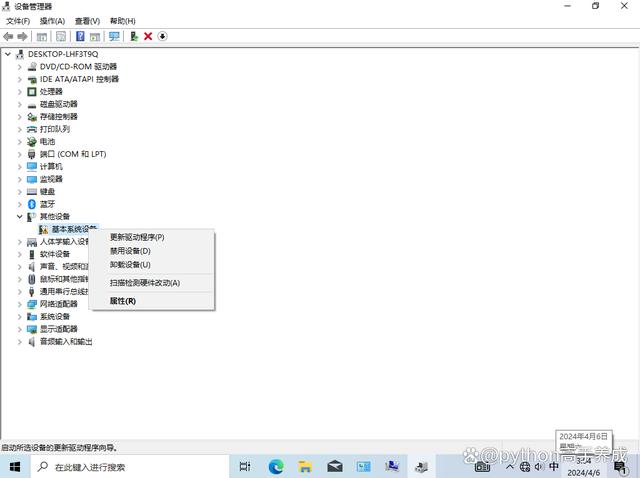 我们可以对系统进行一些优化和设置,以提高系统运行速度和用户体验。关闭不必要的启动项,按下“Win”+“R”键后,输入“msconfig”,进入系统配置,选择启动。
我们可以对系统进行一些优化和设置,以提高系统运行速度和用户体验。关闭不必要的启动项,按下“Win”+“R”键后,输入“msconfig”,进入系统配置,选择启动。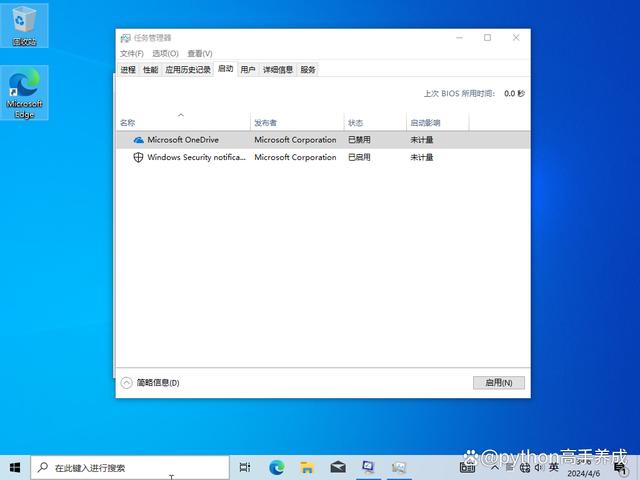 此外,还可以根据个人喜好调整桌面图标、壁纸等个性化设置。
此外,还可以根据个人喜好调整桌面图标、壁纸等个性化设置。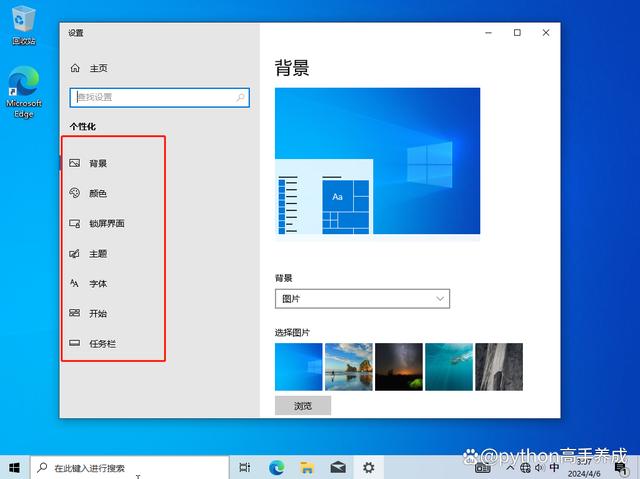 总之,电脑重装系统虽然看似复杂,其实按照上面的步骤,很容易安装。希望本文能对大家有所帮助,让我们一起享受电脑带来的便捷与乐趣吧!#搜索话题优质计划#
总之,电脑重装系统虽然看似复杂,其实按照上面的步骤,很容易安装。希望本文能对大家有所帮助,让我们一起享受电脑带来的便捷与乐趣吧!#搜索话题优质计划#