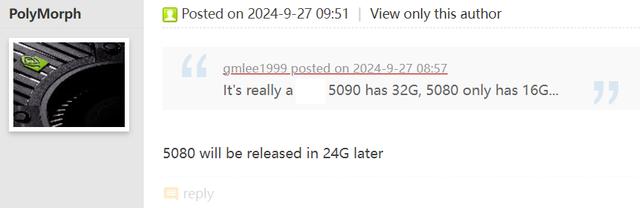在我们的电脑使用历程中,常常面临着硬盘更换、电脑升级等不可避免的问题。这时,如何进行操作系统的迁移便显得很重要。但迁移操作系统并非易事,它需要我们行事谨慎,经验丰富。在这篇文章中,我们将一起探讨如何进行操作系统迁移。
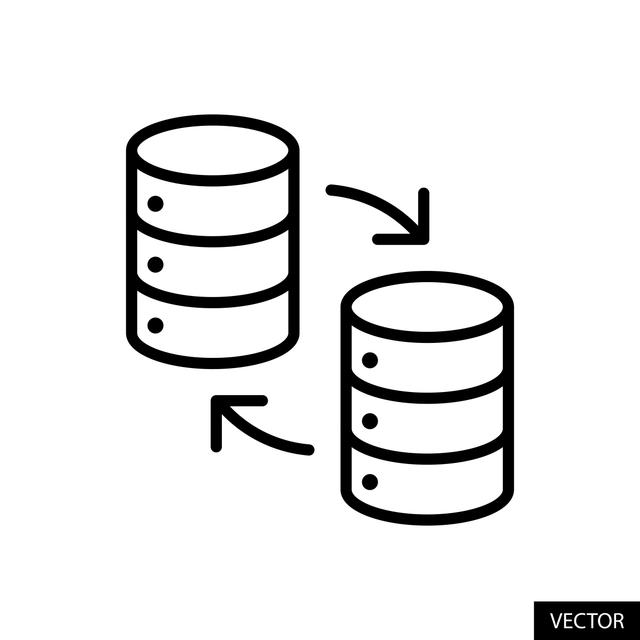
方法1. 利用系统内置的备份与恢复功能
Windows操作系统配备了一套原生的备份与恢复功能,借助该功能,我们可以轻松方便的备份现有的操作系统,并将其迁移到全新的硬盘上。以下是具体的操作步骤:
1. 打开“控制面板”,选择“系统和安全”,接着点击“文件历史记录”。
2. 在打开的文件历史记录窗口中,寻找并点击“立即备份文件”选项,选择你希望备份的驱动器。
3. 接下来选择你的备份目标,可以是外置硬盘或者网络位置。
4. 完成备份后,请将备份文件拷贝到新的硬盘上。
5. 在新硬盘安装完成后,再次打开控制面板,选择“系统和安全”,然后点击“文件历史记录”。
6. 在文件历史记录窗口中,寻找并点击“还原个人文件”选项,选择你希望恢复的备份文件。
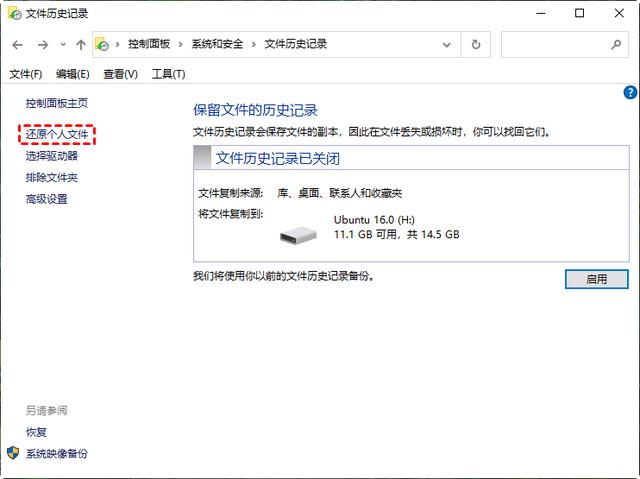
7. 决定恢复的目标位置,也就是你的新硬盘,然后等待恢复过程完成即可。
方法2. 采用第三方工具辅助
除了Windows系统自带的备份与恢复功能,市面上也有许多第三方工具能够提供操作系统迁移的服务,例如傲梅分区助手。
傲梅分区助手专业版,是一款专业的磁盘管理器工具,它我们带来了一个简单易懂的操作功能,可以帮你轻轻松松迁移系统到其他盘,下面我们就来为大家介绍如何利用傲梅分区助手实现系统转移到另一个硬盘。
1. 下载并安装傲梅分区助手,打开主页面。选择“迁移系统到固态硬盘”,按照程序指示进行操作。
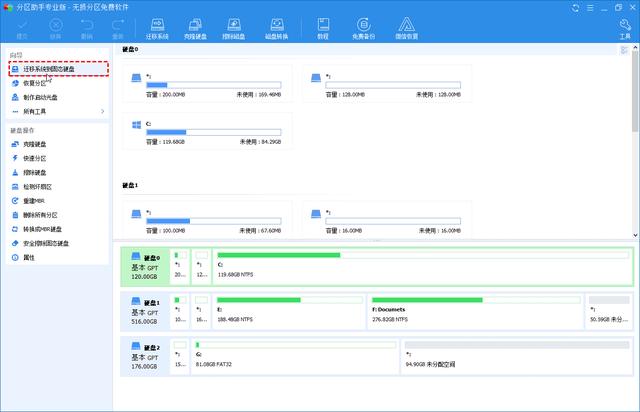
2. 选择新硬盘,点击“下一步”继续。
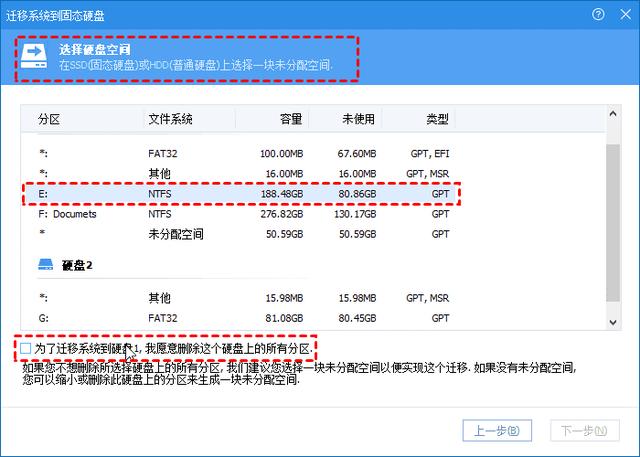
3. 在这个窗口中,你可以修改相关信息(包括大小,位置,和盘符),通常都保持默认设置。根据自己喜好设置好之后,点击“下一步”。
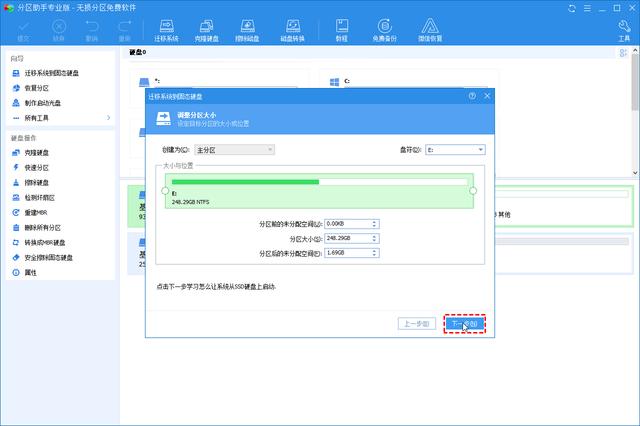
4. 阅读完“引导操作系统”注意事项后,可点击“完成”,返回主界面。
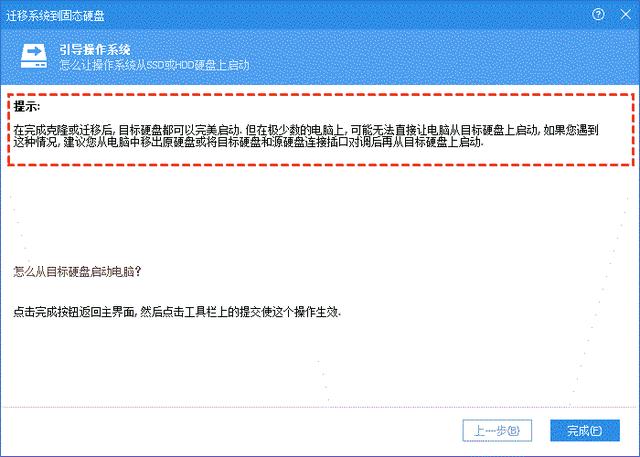
5. 返回到分区助手主界面,点击主界面左上角“提交”,并根据软件的提示,完成系统盘迁移操作。
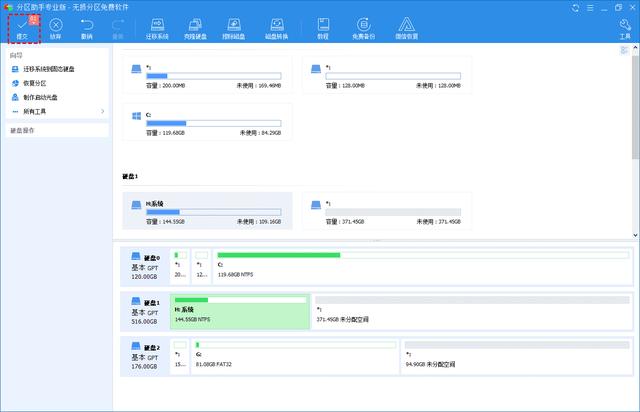
以上是操作系统迁移的方法,希望这些方法可以帮你解决问题。